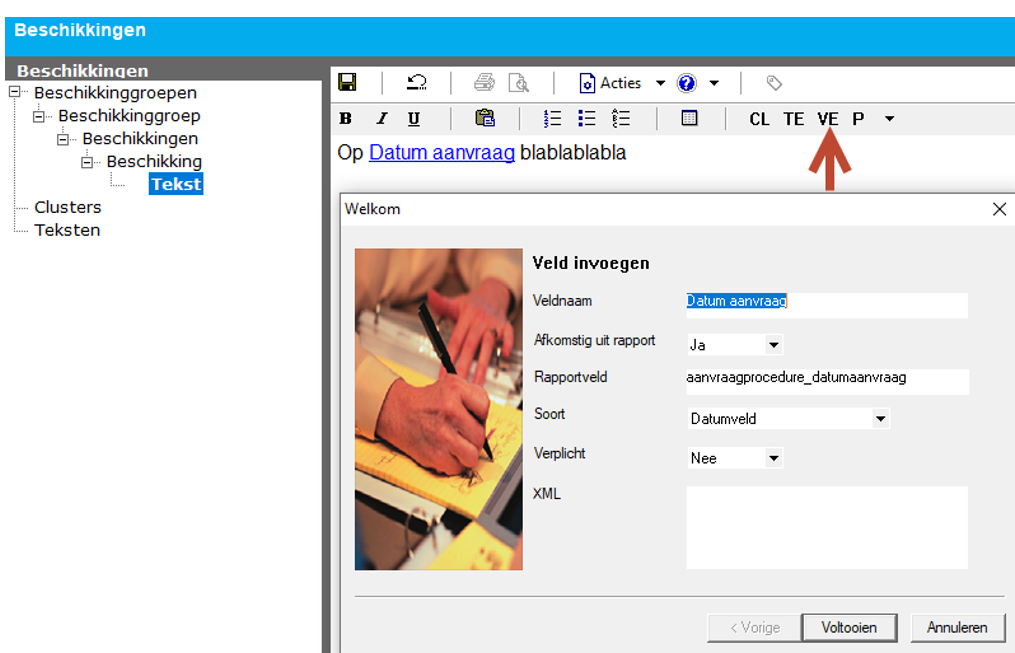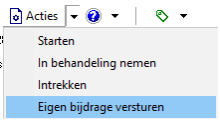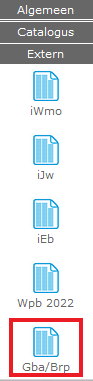Hier onder vind je de handleiding voor Aeolus Back
Start programma
Start het programma via de snelkoppeling (dubbelklik) op je desktop of via het start menu.
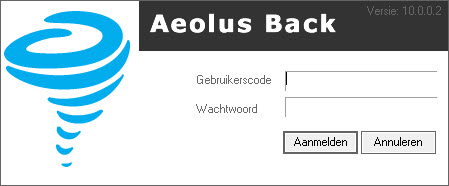
Nadat je jouw gebruikerscode en wachtwoord hebt ingetoetst klik je op 'OK' of druk je op 'Enter'. Je bevindt je nu op jouw persoonlijke pagina binnen Aeolus Back.
Onder beveiliging kun je een eventueel wachtwoord toevoegen en/of de gebruikerscode wijzigen.
Indien je jouw wachtwoord bent vergeten neem dan contact op met de helpdesk.
![]() Nieuw (voor het aanmaken van een nieuwe klant, nieuw document, nieuwe taak etc.)
Nieuw (voor het aanmaken van een nieuwe klant, nieuw document, nieuwe taak etc.)![]() Verwijderen
Verwijderen![]() Openen
Openen![]() Zoeken / filters samenstellen
Zoeken / filters samenstellen![]() Printen
Printen![]() Afdrukvoorbeeld op scherm
Afdrukvoorbeeld op scherm![]() Document koppelen
Document koppelen![]() Elektronische hulp
Elektronische hulp![]() Kaart verlaten zonder opslaan (annuleren)
Kaart verlaten zonder opslaan (annuleren)![]() Beveiliging klant
Beveiliging klant![]() Opslaan van ingevoerde gegevens
Opslaan van ingevoerde gegevens![]() Koppeling met helpsystemen (o.a. handboek Schulinck)
Koppeling met helpsystemen (o.a. handboek Schulinck)![]() Acties kunnen hier uitgevoerd worden, o.a.; doorsturen naar toetser, worddocument van een rapport opstellen, etc. Klik op het pijltje naast acties.
Acties kunnen hier uitgevoerd worden, o.a.; doorsturen naar toetser, worddocument van een rapport opstellen, etc. Klik op het pijltje naast acties.
Dossieritems
Elk type dossier heeft één behandelaar. Dit is de eigenaar van een dossier, de klantmanager of consulent. De behandelaar kan meerdere dossiers onder zich hebben (bijvoorbeeld rechtmatig- en doelmatigheid).
Om te zien welke dossieritems op iemands naam staan, ga je aan de linkerkant naar het 'huisje' en klik je op de kaart 'Dossieritems'.
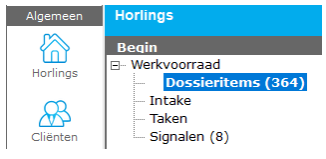
Klik op een behandelaar en klik daarna op de button 'Zoeken'. Je ziet nu een overzicht van alle klanten die onder deze dossierhouder vallen.
Klant aanmaken
Om een nieuwe klant aan te maken ga je naar het klantenscherm. Je klikt op 'Nieuw' en voert het BSN van de klant in. Wanneer de klant woonachtig is in de woonplaats (staat ingeschreven in de Gba) worden een aantal gegevens automatisch overgenomen, zoals: naam, geboortedatum, adres e.d. Dit is afhankelijk van de vormgeving van de koppeling met de Gba/Brp.
Rekeningnummer toevoegen
Open de klant en klik de kaarten onder kaart 'Financieel' open. Klik op de kaart 'Rekeningen' en klik op 'Nieuw' aan de rechterkant.

Vul het rekeningnummer in en klik op 'Voltooien'. Je komt nu in een scherm terecht waarin je de 'ten name van' kan vullen en de begindatum en eventuele einddatum van het rekeningnummer.
Blijft het ingevoerde rekeningnummer rood gekleurd en kan je de wizard voor aanmaken rekeningnummer niet voltooien dan zit er een fout in het ingevoerde rekeningnummer.
Adres koppelen
Bij een aanwezige Brp koppeling zal het adres automatisch via de koppeling gevuld worden, mits de klant in de gemeente woont.
Het kan wel eens voorkomen dat je handmatig een adres wilt koppelen onder de klant. Open dan de klant en ga naar de kaart adressen, klik vervolgens op 'Nieuw'. Je kan nu handmatig een adres opvoeren, waarbij de gele velden verplicht zijn.
Relatie toevoegen
De te koppelen relatie dient aanwezig te zijn in Aeolus. Deze kan als klant zijn opgevoerd maar dit kan ook een organisatie zijn.
Open de klant en ga naar de kaart relaties, klik op 'Nieuw'.
Vul het soort relatie en zoek vervolgens de juiste relatie om te kunnen koppelen. Vul de begindatum in van de relatie en klik op 'Voltooien'.
Wil je een gezagdrager koppelen zodat deze aan de aanvraag van de jeugdige gekoppeld kan worden, klik dan hier.
Dossier
Dossier aanmaken
Open de klant en klik op de kaart Dossiers. Je ziet nu of er al een lopend dossier is voor de klant. Welk dossier er aangemaakt mag worden ligt aan de licentie die de gemeente heeft afgenomen.
Mogelijke dossiers:
Om een nieuw dossier aan te maken klik je op nieuw aan de rechterkant, geef het soort dossier op, vul een dossiernummer (naar beleid gemeente) en geef aan wie de dossierhouder is. Voltooi de wizard en het dossier is aangemaakt.
Er ontvouwt zich een kaart algemeen, hierop kan worden aangegeven wat de begindatum is van het dossier, de eventuele einddatum, de status, de dossierhouder en hier kan ook worden aangegeven of de correspondentie naar de klant zelf moet of naar een contactpersoon.
Om een contactpersoon te kunnen koppelen zal deze eerst aangemaakt moeten worden op de kaart relaties onder het dossier.
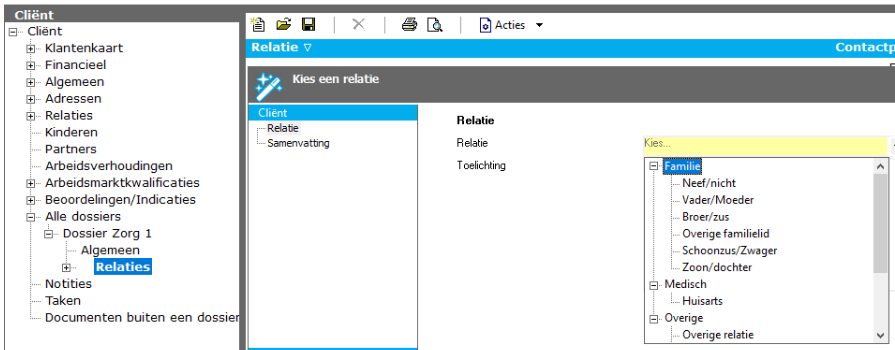
Dossier afronden of herropenen
Om een dossier af te ronden moet je deze eerst openen. Ga naar de kaart algemeen onder het geopende dossier. Klik op status afsluiten om het dossier af te sluiten.
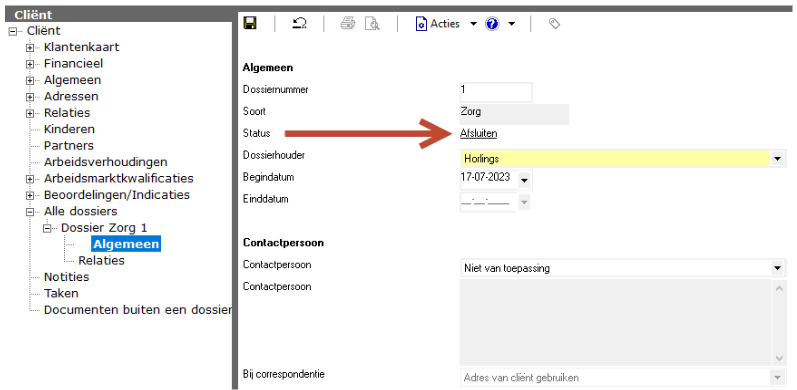
Om het dossier weer te heropenen kan je op dezelfde link klikken, er staat dan activeren in plaats van afsluiten.
Beschikking aanmaken
Ga naar Dossier/Beschikkingen.
Open de juiste groep.
Kijk welk nummer er nog niet is, dat nummer kan je aan de nieuwe beschikking geven.
Klik op nieuw om een nieuwe beschikking te maken.
Vul:
- - Het nummer
- - De naam
- - En het soort (beschikking)
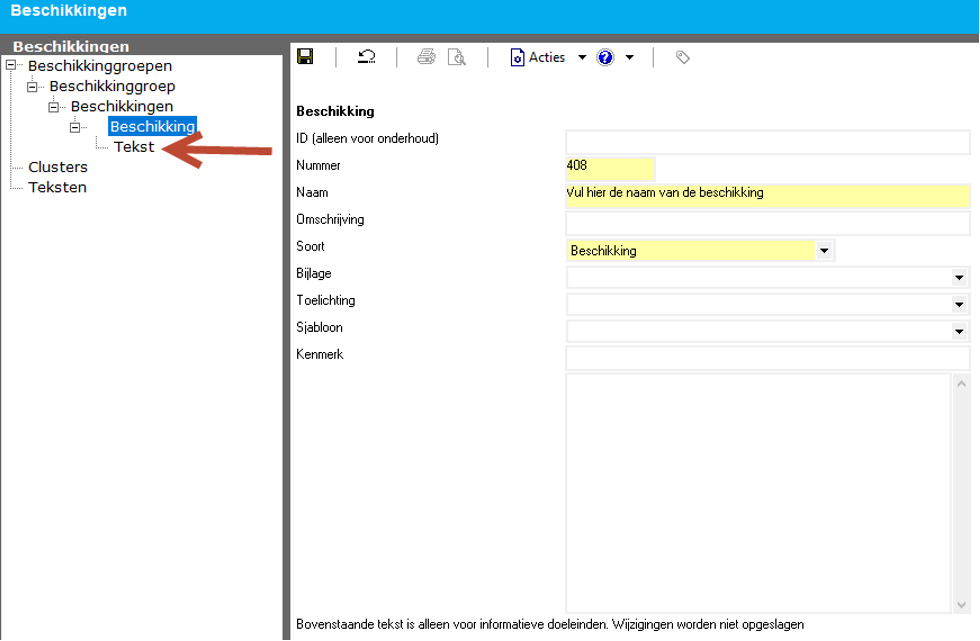
Je kan nu de inhoud van de beschikking gaan typen.
Bovenin zijn een aantal knoppen te vinden die handig zijn bij het inrichten van de beschikking.

| B | dikgedrukt, selecteer de tekst en klik op deze knop |
| I | schuin gedrukt, selecteer de tekst en klik op deze knop |
| U | onderstreept, selecteer de tekst en klik op deze knop |
| CL | een Cluster toevoegen, klik hier om een cluster toe te voegen |
| TE | een tekst toevoegen, klik hier om een vaste tekst toe te voegen |
| VE | een veldverwijzing toevoegen, klik hier een om veld binnen de aanvraag op te roepen |
B, I en U werkt hetzelfde als in Word.
CL, cluster toevoegen
Clusters geven de mogelijkheid om stukken tekst in de beschikking toe te voegen waaruit gekozen kan worden.
Bijvoorbeeld in de ene situatie is er sprake van het opleggen van een drempelbedrag en in de andere situatie zal een gedeeltelijk drempelbedrag
of in het geheel geen drempelbedrag moeten worden opgelegd.
Je kan door gebruikmaking van de clusters kiezen welke tekst van toepassing is zonder dat er voor de verschillende keuzes weer een nieuwe beschikking aangemaakt moet worden. Kortom, de consulent heeft de mogelijkheid om verschillende stukken tekst toe te voegen aan de beschikking.
Clusters kunnen worden ingericht onder de kaart Clusters

Vervolgens kan je een cluster binnen de beschikking toevoegen door op de juiste plek te gaan staan binnen de beschikking en te klikken op CL bovenin de balk. Selecteer het juiste cluster.
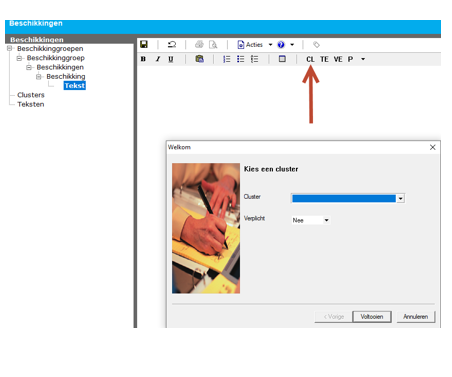
TE, vaste tekst toevoegen
Teksten zijn vaste stukken welke binnen iedere beschikking naar voren komen. Het gaat hierbij bijvoorbeeld om de bezwaarclausule, een info/vragenblok en de ondertekening. Deze teksten kunnen voor verschillende beschikkingen gelijk zijn. Het handige is dat je bij evt wijziging in de tekst dit maar op 1 plek een moet passen ipv in alle beschikking afzonderlijk.
Je kan de vaste tekst inrichten op de kaart teksten.
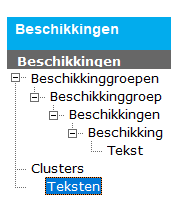
Vervolgens kan je de tekst binnen de beschikking toevoegen door op de juiste plek te gaan staan binnen de beschikking en te klikken op TE bovenin de balk. Selecteer de juiste tekst.
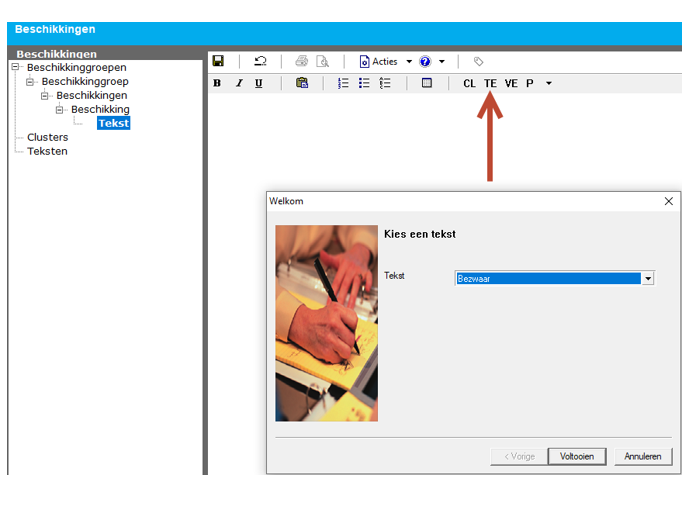
VE, veldverwijzing OF XML/Word toevoegen
Onder de aanvraag kunnen velden aanwezig zijn die je wilt oproepen binnen een beschikking, denk hierbij aan de datum aanvraag of datum melding,
behandelaar, datum overlijden en noem maar op.
Per aanvraag kan de naam van het veld anders zijn. Om het juiste veld op te roepen open je de aanvraag en ga je naar de kaart waar het veld
op te vinden is. Klik bovenin de balk op het vraagtekentje en kies voor Bekijk veldnamen. De veldnamen zijn nu zichtbaar om op te roepen in de beschikking.
Binnen de beschikking gebruik je een _ tussen de woorden. Dus veld aanvraagprocedure-Fase roep je als volgt op: aanvraagprocedure_Fase
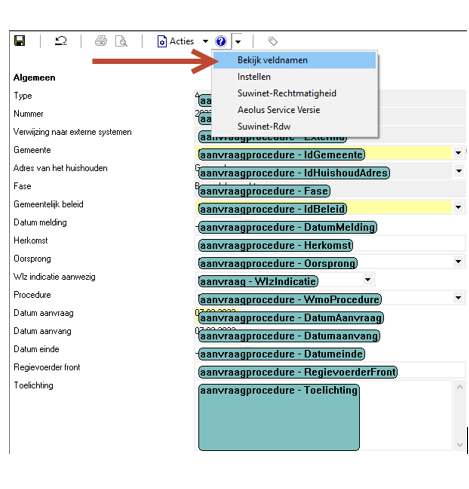
In onderstaand voorbeeld wil ik de datum aanvraag automatisch gevuld hebben.
Om een veld te implementeren binnen de beschikking klik je op VE bovenin de balk.
| Veldnaam | Vul hier een omschrijving van wat je getoond wil hebben |
| Afkomstig uit rapport | Ja, vul hier ja als je een veldverwijzing wil oproepen |
| Rapportveld | Vul hier de veldverwijzing, dus hoe het veld heet onder de aanvraag (voer in met een _) |
| Soort | Is niet verplicht, maar kan je naar wens zetten |
| XML | leeg laten |
XML of Word toevoegen
Het kan zijn dat bepaalde velden onder de aanvraag niet direct met een veldverwijzing op te roepen zijn als deze velden op onderliggende
kaarten zitten, dus onder een hoofdkaart. Directe veldverwijzing is niet mogelijk omdat het veld dan op een dieper niveau zit.
Denk hier bijvoorbeeld aan productgegevens. In Back heb je de kaart voorzieningen onder een aanvraag maar deze kaarten vouwen zich verder
uit als je de voorziening daadwerkelijk opent.
Om bijvoorbeeld toch productgegevens automatisch te vullen binnen een beschikking kan je XML maken en deze aanroepen binnen de beschikking,
dit gaat ook met de knop VE.
Om XML of een Wordbestand op te roepen klik je op VE.
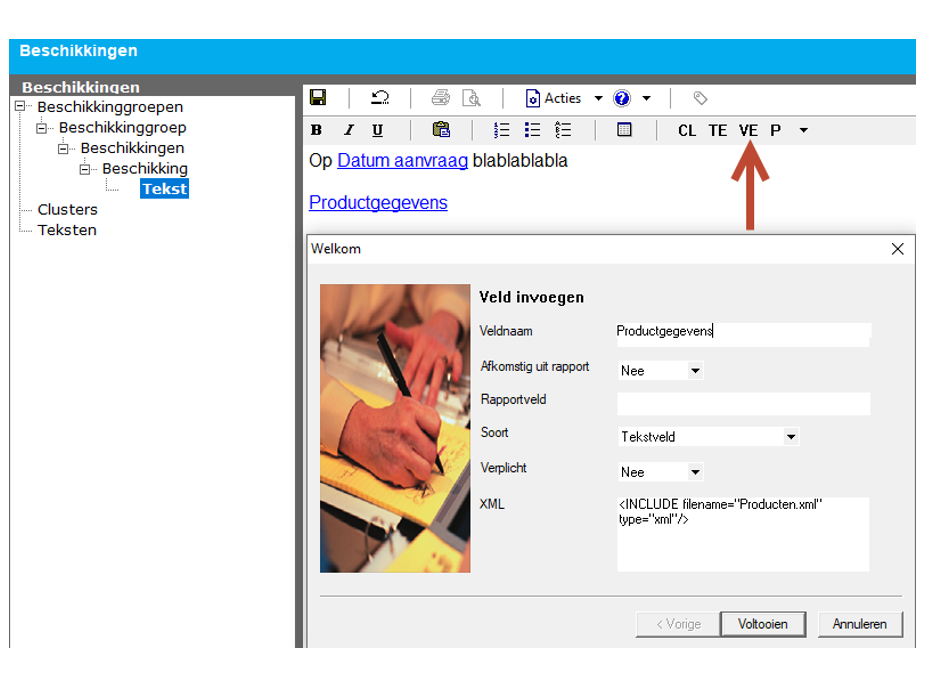
| Veldnaam | Vul hier een omschrijving van wat je getoond wil hebben |
| Afkomstig uit rapport | Nee |
| Soort | Is niet verplicht, maar kan je naar wens zetten |
| XML | Om een XML toe te voegen: <INCLUDE filename="Producten.xml" type="xml"/> Om een Word toe te voegen: <INCLUDE filename="Producten.doc" type="Word"/> |
Beschikking koppelen aan de aanvraag
Onder de aanvraag kies je voor het advies toekennen, afwijzen, intrekken etc. Aan de hand van dit gevulde advies wil je de juiste beschikking naar voren krijgen. Dit kan worden ingericht.
Kopieer het ID van de beschikking en sla deze even op in een kladblokje. Het iD is te vinden als je de beschikking opent, het bovenste veld.

Noteer ook wat de veldverwijzing is van het advies veld onder de aanvraag (dit kan per aanvraag verschillen, dus altijd even checken).
In onderstaand geval is de veldverwijzing van het advies aanvraagprocedure_idBeslissing
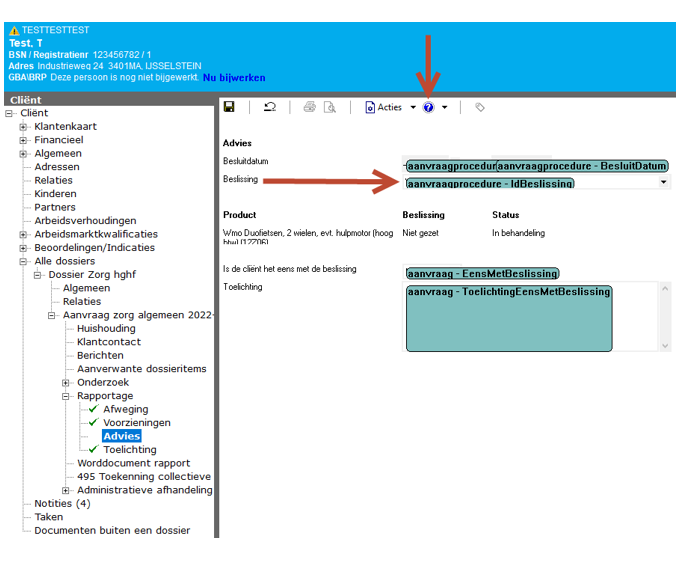
Dan heb je nu:
- het ID van de beschikking
- de veldverwijzing van het adviesveld onder de aanvraag
Ga aan de linkerkant naar Dossier/Rapportage.
Open de aanvraag/het rapport waar je de beschikking onder wil hangen.
Ga naar de kaart beschikking:
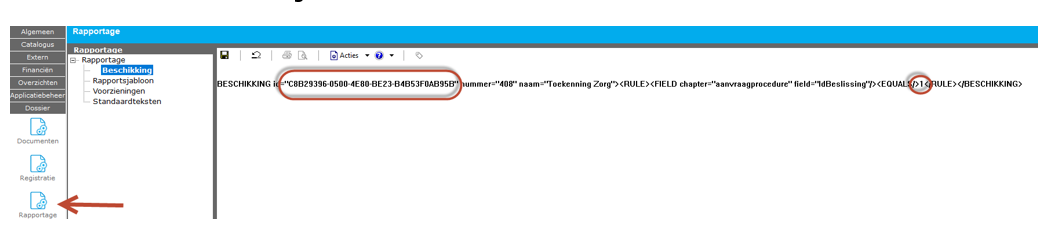
De zin die er staat gevuld is als volgt:
<BESCHIKKING id="C8B29396-0500-4E80-BE23-B4B53F0AB95B" nummer="408"
naam="Toekenning Zorg"><RULE><FIELD chapter="aanvraagprocedure"
field="IdBeslissing"/><EQUALS/>1</RULE></BESCHIKKING>
(de beschikking met ID xx moet worden opgesteld als het veld advies is gevuld met waarde xx)
velden die van belang zijn:
| BESCHIKKING id="C8B29396-0500-4E80-BE23-B4B53F0AB95" | vul hier de ID van de beschikking |
| nummer="408" | vul hier het nummer van de beschikking |
| naam="Toekenning Zorg" | vul hier de naam van de beschikking |
| <FIELD chapter="aanvraagprocedure" field="IdBeslissing"/> | vul hier de veldverwijzing van het adviesveld van onder de aanvraag |
| <EQUALS/>1</RULE> | het cijfer aanpassen naar wens, veelal staan de cijfers voor het volgende: |
Jeugd
0 = Niet gezet, 1 = Toekenning, 2 = Afwijzing, 3 = Gedeeltelijke toekenning, 4 = Intrekking, 5 = Buiten behandeling stellen
Zorg - Beschermd wonen, Kortdurend verblijf, Begeleiding
1 = Toekenning, 2 = Afwijzing, 3 = Gedeeltelijke toekenning, 4 = Intrekking, 5 = Buiten behandeling stelling
Zorg
1 = Toekenning zin individueel, 2 = Afwijzing Zin, 3 = Intrekking, 4 = Toekenning PGB, 5 = Afwijzing PGB, 6 = Herindicatie ZIN,
7 = Herindicatie PGB, 8 = Buiten behandeling stelling, 9 = Toekenning ZIN groep
Zorg Algemeen
0 = Waarde is nog niet gezet, 1 = Toekenning van de gehele aanvraag, 2 = Afwijzing van de gehele aanvraag, 3 = Toekenning
van een gedeelte van de aanvraag, 4 = Intrekking aanvraag door klant, 5 = Buiten behandeling stellen van de aanvraag.
Open het dossier waar de aanvraag binnen hoort te komen.
Klik op nieuw en er verschijnt een wizard met hierin de aanvragen die je aan kan maken binnen dit dossier.
Klik de juiste aanvraag aan en klik op volgende.
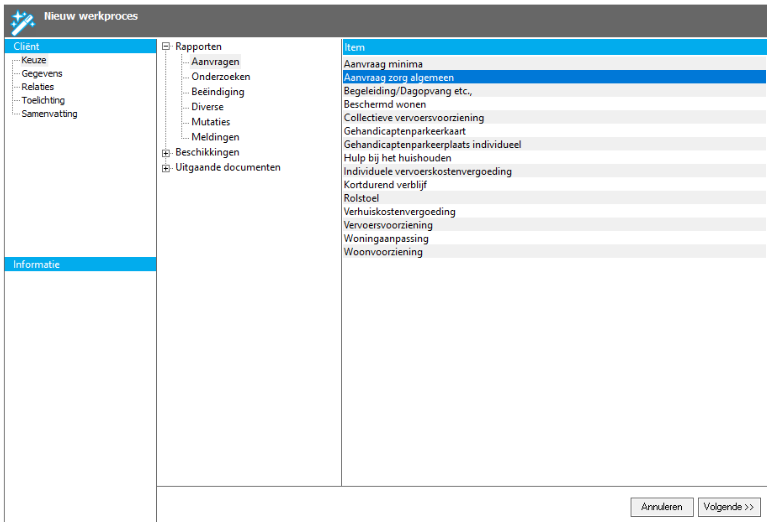
Vul de benodigde gegevens in, de geel omrande velden zijn verplichte velden.
Je kan de klant meteen bijwerken aan de hand van het GBA door het vinkje te plaatsen voordat je op volgende klikt.
Is er sprake van doelbinding dan kan je hier ook de gegevens ophalen van evt partner, kinderen en/of ouders.
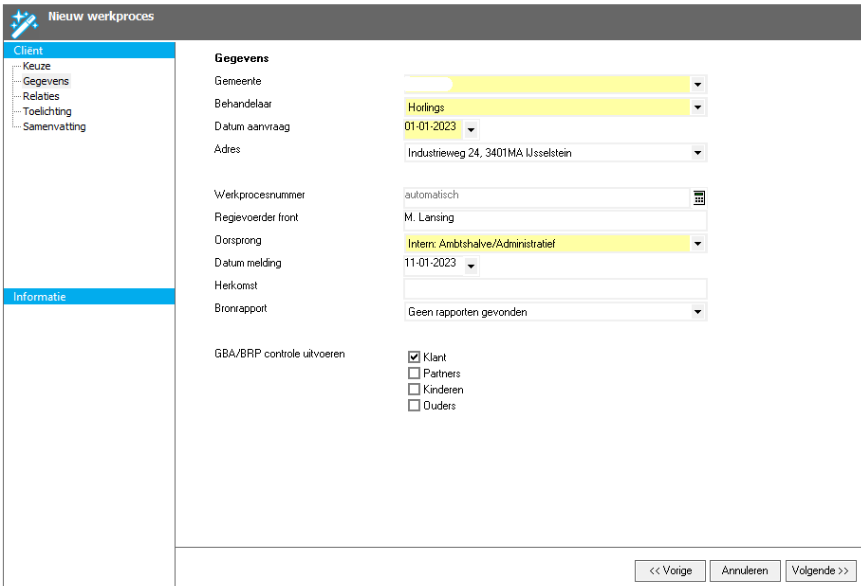
Het werkprocesnummer zal automatisch worden gevuld, dit is zo ingericht binnen de werkbeheersing.
De applicatiebeheerder kan hier eventueel een wijziging in aanbrengen.
Er kan ook een bronrapport worden opgegeven.
Met deze optie kan je een eerder aangemaakte aanvraag opgeven om vanuit daar de brongegevens over te nemen in de nieuwe
aan te maken aanvraag.
Het gaat dan om de vraagstelling en de afweging die worden overgenomen vanuit de opgegeven aanvraag.
Zijn de gegevens gevuld klik dan op volgende.
Je komt nu op de relatiekaart. Aan de hand van de uitvraag richting het GBA (de vinkjes in het vorige scherm) zullen hier de relaties getoond worden.
Je kan hier aangeven of de relatie meegenomen moet worden binnen de aanvraag en of er een kennisgeving gezet dient te worden.
Klik op volgende. Je kan nu een eventuele toelichting geven.
Klik op volgende en er verschijnt een samenvatting van de zojuist ingevoerde gegevens.
Klik op start en vervolgens op voltooien om de aanvraag daadwerkelijk aan te maken.
Je komt vervolgens in de aanvraag terecht op de kaart algemeen.
Hier worden de algemene aanvraaggegevens getoond.
Bij het aanmaken van een aanvraag heb je in de aanmaakwizard het juiste adres opgegeven.
Op de algemeen kaart onder de aanvraag is er de mogelijkheid het gekoppelde adres te wijzigen.
Staat het adres ingericht op de adressenkaart onder de klant dan is deze onder de aanvraag te koppelen.
Heeft een klant meerdere adressen dan is per aanvraag het juiste adres te koppelen.
Wanneer de ouders of gezagdrager niet op hetzelfde adres wonen dan dient de gezagdrager handmatig gekoppeld te worden onder de aanvraag.
Let op! De gezagdrager moet een adres hebben en contactgegevens, anders kan er geen toekennings 301 verstuurd worden.
Er zijn een aantal opties om de gezaghouder te koppelen.
Ouder woont op een ander adres
Open de ouder in Aeolus Back.
Open de kaart 'Kinderen' en klik op 'Nieuw'.
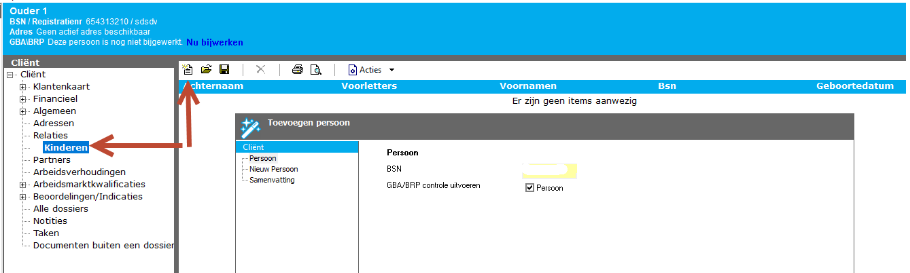
Vul de BSN van het kind in en klik op 'Voltooien'.
Onder de aanvraag van de jeugdige kan nu de ouder worden gekoppeld op de algemeen kaart.
Een overige relatie koppelen als gezaghouder
Open de jeugdige en ga naar de kaart 'Relaties'.
Klik op 'Nieuw' en geeft bij soort 'Gezagdrager' op.
Zoek de relatie die je wilt koppelen en selecteer deze.
Dit kan een organisatie zijn of een andere opgevoerde klant.

Onder de aanvraag van de jeugdige kan nu de relatie worden gekoppeld op de algemeen kaart.
Geef bij het veld ‘bij wie is het gezag’ aan of het om een ouder of een organisatie gaat en vervolgens kan je de relatie koppelen.
Er wordt onderscheid gemaakt tussen waar een klant recht op heeft en wat de klant daadwerkelijk krijgt toegekend.
Dit noemen we het rechtopproduct en het leverproduct.
Open de kaarten onder 'Rapportage' en klik op de kaart 'Voorzieningen'.
Klik op 'Nieuw' om een nieuwe voorziening in te zetten.
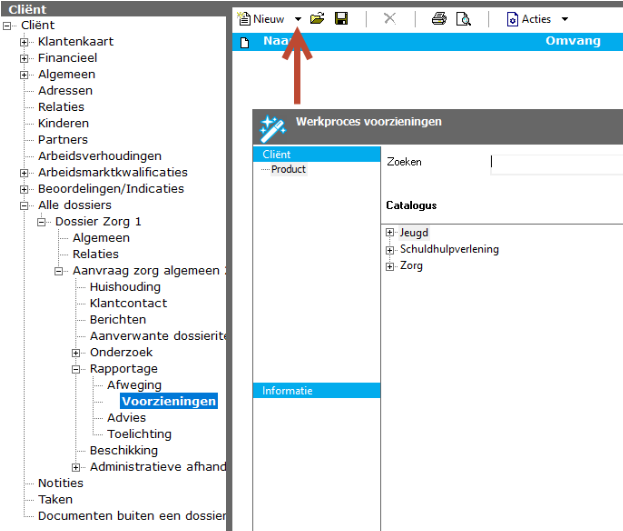
Zoek het product dat je wilt gaan inzetten en vink deze aan. Klik op volgende en het onderstaande scherm verschijnt.
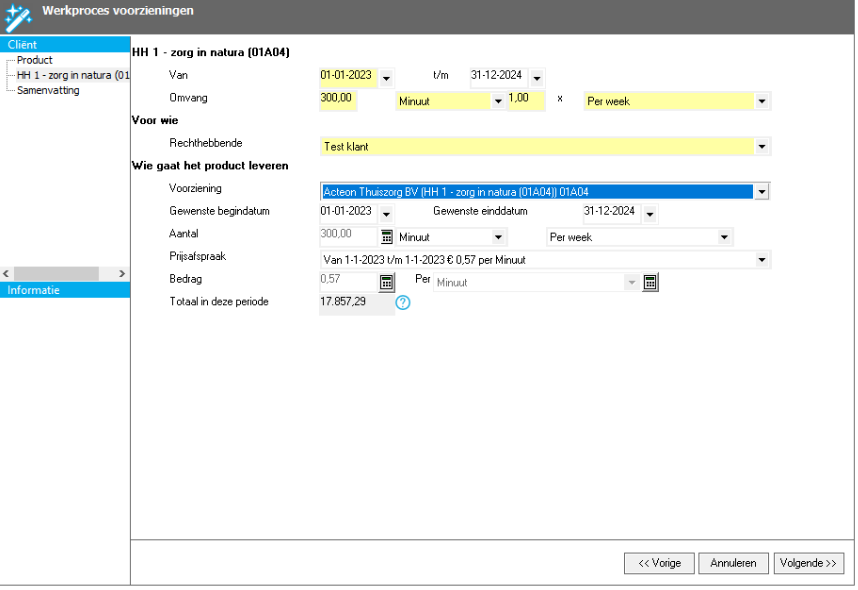
Het bovenste gedeelte is het recht op product en het gedeelte vanaf wie gaat het product leveren is de geleverde voorziening.
Vul de looptijd in en de volledige omvang in van het recht op prodduct.
De velden onder wie gaat het product leveren worden overgenomen uit het rechtop product.
Vul de zorgaanbieder in en kijk of de juiste prijsafspraak is gekoppeld.
Kloppen de ingevulde gegevens klik dan op volgende, er verschijnt een samenvatting.
Klik op voltooien en de voorziening is aangemaakt onder de aanvraag.
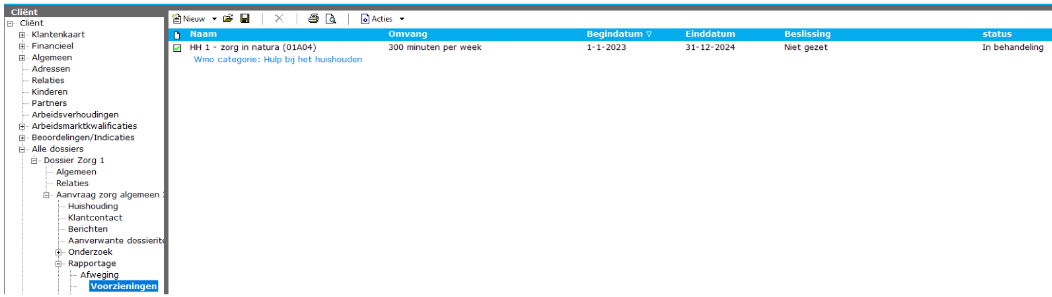
Klik de voorziening open en je komt in de recht op voorziening terecht.
Klik je vervolgens de levering open dan kom je in de geleverde voorziening terecht.
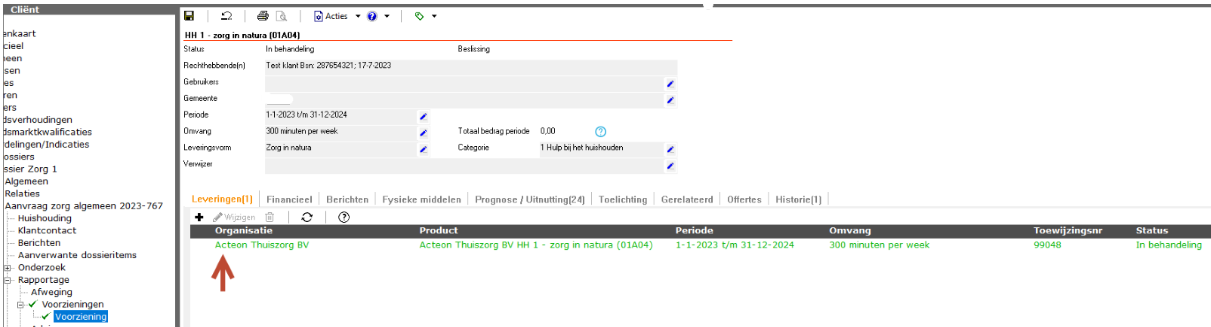
Om een ingezette voorziening toe te kennen of af te wijzen open je de voorziening onder de aanvraag.
Klik de voorziening open en onder de acties knop kan je nu kiezen voor toekennen of afwijzen.
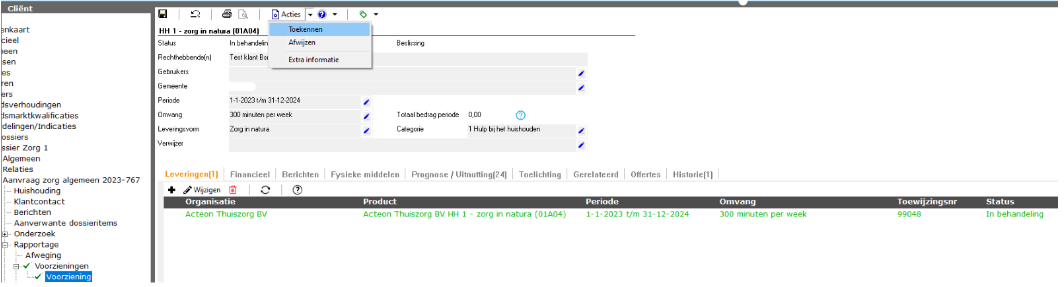
Klik je op toekennen of afwijzen dan komt er een scherm met de vraag of je het zeker weet. Bevestig door op voltooien te klikken.
Nadat je hebt toegekend (of afgewezen) is de beslissing nog niet definitief, er moet nog getoetst worden (voor uitleg toetsen ga kopje toetsen en/of doorsturen naar toetser).
Hier kan handmatig een fysiek middel worden toegevoegd. Dit is alleen voor intern gebruik.
Denk bijvoorbeeld aan een taxipasnummer of een rolstoel met een bepaald kenmerk.
Het kenmerk, de uitreikingsdatum, de einddatum en een toelichting kan worden gevuld.
Open de voorziening onder de aanvraag en ga naar het tabje Fysieke middelen en klik op het plusje.
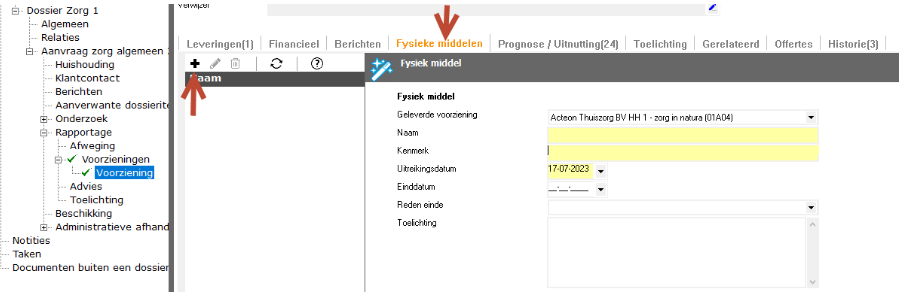
Is het onderzoek gedaan en de voorziening is ingezet dan kan onder de aanvraag de onderzoeksfase worden afgerond.
Nadat dit is gedaan kan je verder in het proces door bijvoorbeeld de beschikking aan te maken en te toetsen.
Om de onderzoeksfase af te ronden klik je bovenin op de actieknop en kies je voor de optie onderzoeksfase afronden.
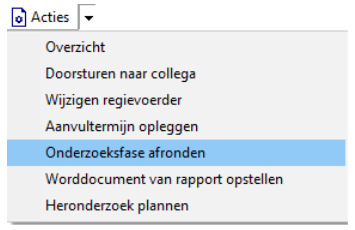
Er komt een scherm waarin je aangeeft wat de vermoedelijke aanvangsdatum is, na invullen en voltooien van de wizard zal de aanvangsdatum ook gevuld zijn op de algemeen kaart onder de aanvraag.
Om het Wordrapport van de aanvraag op papier te printen kan je onder de actieknop kiezen voor Worddocument van rapport opstellen.
Klik je op deze actie dan zal Word starten en verschijnt het rapport.
Laat Word en Aeolus Back op dat moment even met rust totdat het Wordrapport klaar is met alle gegevens over te nemen.
Je ziet dat het Worddocument klaar is doordat het wordt opgeslagen en een bestandsnaam krijgt.

Voordat je de beschikking kan opstellen moet je eerst het advies zetten onder de aanvraag.
Onder de aanvraag is een kaart advies, hier kan je aangeven of de aanvraag toegekend moet worden (of ingetrokken, of afgewezen etc).
Het advies wat je hier vult bepaald welke beschikking er opgesteld mag worden.
Deze inrichting is door de applicatiebeheerder gedaan, zie je niet de beschikking die bij dit advies past dan kan de
applicatiebeheerder de inrichting hierop aanpassen.
Is het advies juist gevuld dan kan je onder de actieknop kiezen voor aanmaken beschikking.
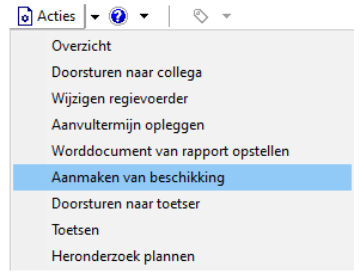
Na het uitvoeren van de actie 'Aanmaken van beschikking' zal de beschikking te vinden zijn onder de aanvraag.
Ga naar de 'Tekst' kaart om de inhoud van de beschikking in en aan te vullen waar nodig.
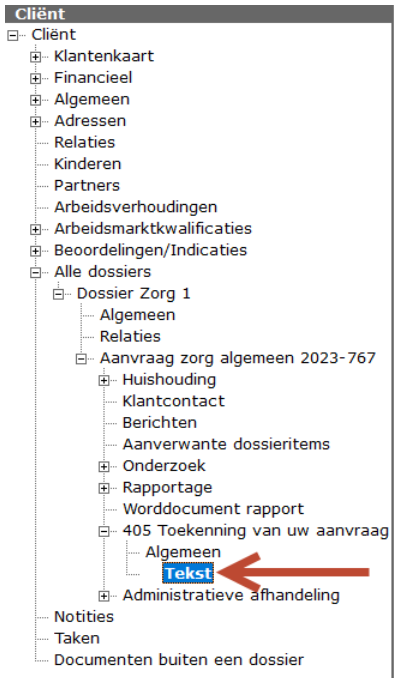
Is de beschikking zoals gewenst dan kan de beschikking naar Word gezet worden om definitief te maken.
Klik bovenin onder de Acties knop voor de actie Worddocument van beschikking opstellen.
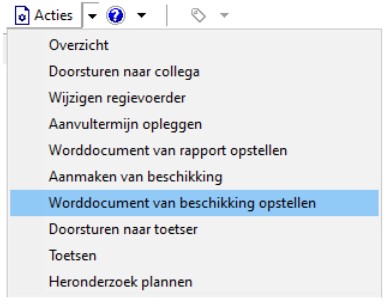
De beschikking is word nu naar Word geprint en definitief gemaakt.
Laat Word en Aeolus Back op dat moment even met rust totdat het Word klaar is met alle gegevens over te nemen.
Je ziet dat de beschikking klaar is in Word doordat het wordt opgeslagen en een bestandsnaam krijgt.

Om de aanvraag definitief te maken moet de gehele aanvraag worden getoetst. De gemeente bepaald in hun beleid wanneer er getoetst moet worden of wie er mag toetsen.
Zelf toetsen
Klik bovenin op de actieknop en kies voor de actie toetsen.
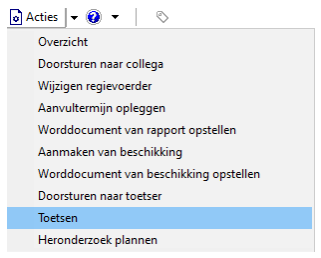
Het volgende scherm verschijnt.
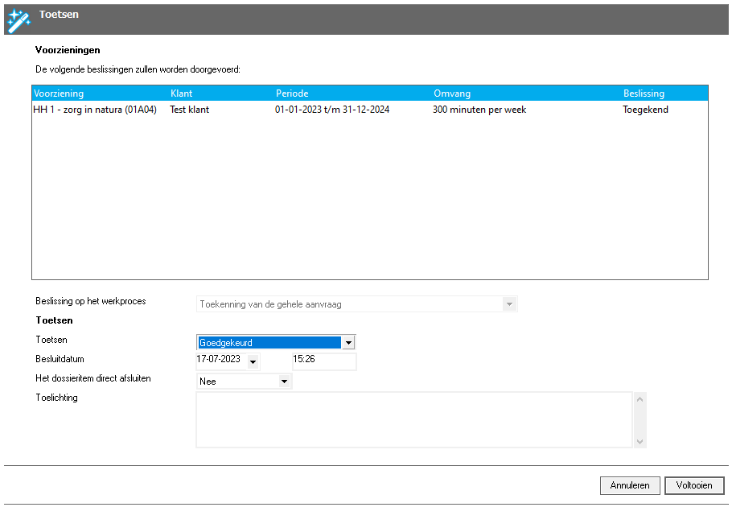
Controleer goed dat de juiste voorziening er staat. Geef achter het veld Toetsen aan of er goedgekeurd of afgekeurd moet worden. Klik op voltooien.
Aanvraag doorsturen naar toetser
Klik bovenin op de actieknop en kies voor de actie Doorsturen aan toetser.
Geef in het volgende scherm aan naar wie de aanvraag gestuurd moet worden om te toetsen.
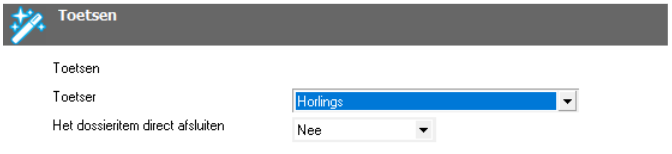
Is de aanvraag getoetst dan kan de 301 worden verstuurd.
Ga naar de kaart berichten onder de aanvraag van de klant en klik op nieuw iWmo of iJw 301.
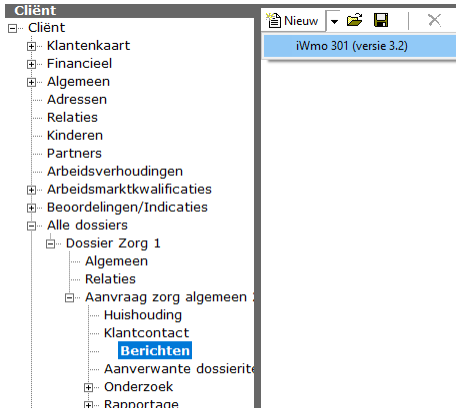
Klik de voorziening aan die je wil versturen en klik op volgende.
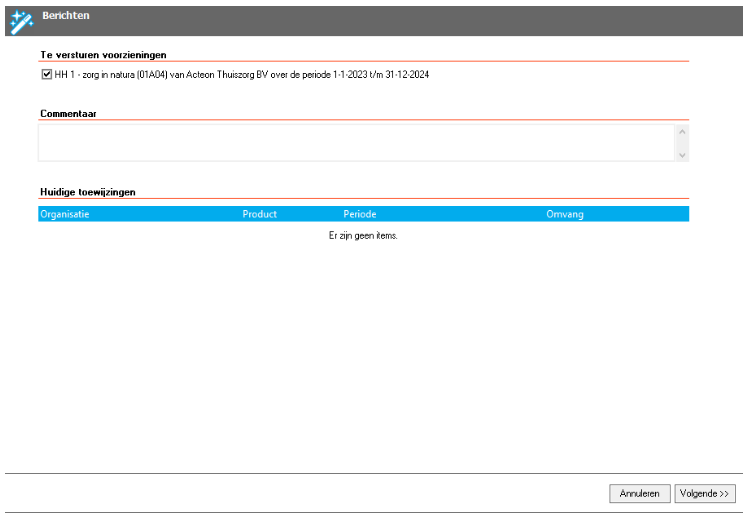
Je komt in een nieuw scherm waarin per organisatie getoond wordt dat er een bericht gestuurd gaat worden.
Klik op volgende. Is het gelukt de 301 te versturen dan verschijnt er een groene vink achter de regel.

Verschijnt er geen groene vink maar een uitroepteken dan kan je de wizard voltooien.
Het 301 bericht staat dan op ontwerp en is nog niet verstuurd.
Klik het bericht open en ga naar de kaart signalen om te zien wat het signaal is waarom het bericht niet verstuurd kan worden.
Los de situatie op, verwijder vervolgens de 301 die op ontwerp staat en probeer de 301 opnieuw aan te leveren.
Je kan een ingezette voorziening aanmelden bij het CAK door vanuit de geleverde voorziening de eigen bijdrage aan te melden naar de eigen bijdrage module.
Open de voorziening binnen de aanvraag en klik door op de levering (de geleverde voorziening).

Zit je in de geleverde voorziening dan kan je onder de actieknop de actie Eigen bijdrage versturen kiezen.
Het volgende scherm verschijnt.
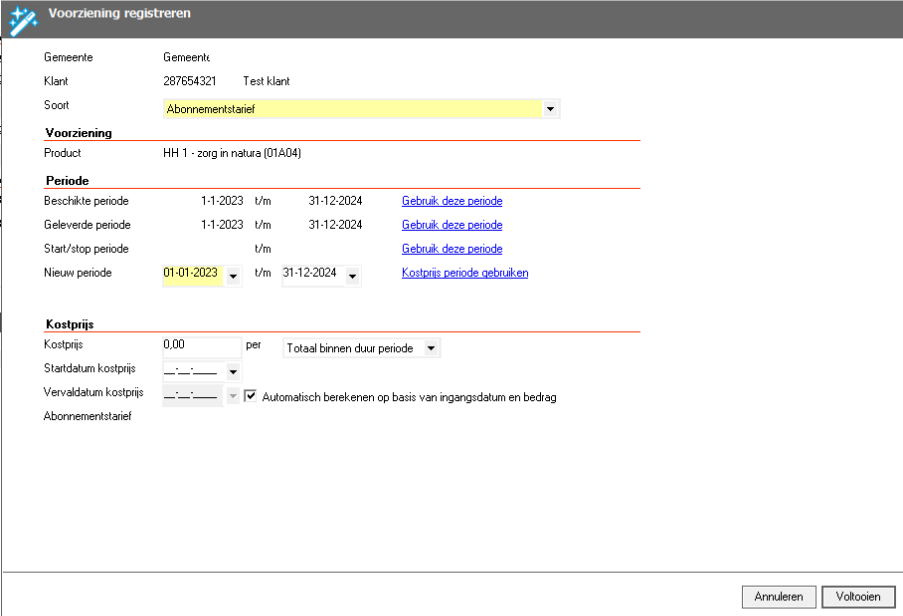
Zonder kostprijs: De datumvelden zijn automatisch gevuld, gelijk aan de ingezette periode van de voorziening. De begin en einddatum kan eventueel aangepast worden.
Met kostprijs:
De periode kan ook worden bepaald door de kostprijs. Vul dan de hoogte van de kostprijs in en vul een begindatum in wanneer de eigen bijdrage moet beginnen.
Door het vinkje uit en weer aan te vinken voor automatisch te bereken zal dan automatisch de einddatum worden bepaald door de hoogte van de kostprijs te delen door
de eigen bijdrage van € 19,00 per maand.
Klik op voltooien en de eigen bijdrage is aangemeld naar de CAK module om een bericht (indien nodig) te versturen naar het CAK.
Is alles gedaan voor de aanvraag dan kan deze worden afgerond. Als een aanvraag is afgerond zal deze ook niet meer in de werkvoorraad staan.
Ga bovenin naar de acties en kies voor de actie Afronden.
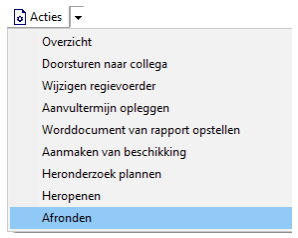
Er komt een vraag naar voren of je direct het rapport wil sluiten.
- - Zeg je hier ja dan verlaat je de aanvraag en de klant.
- - Zeg je hier nee dan zal je na voltooien in deze aanvraag blijven.
Klantcontact
Binnen een aanvraag bevindt zich een kaart 'Klantcontact'.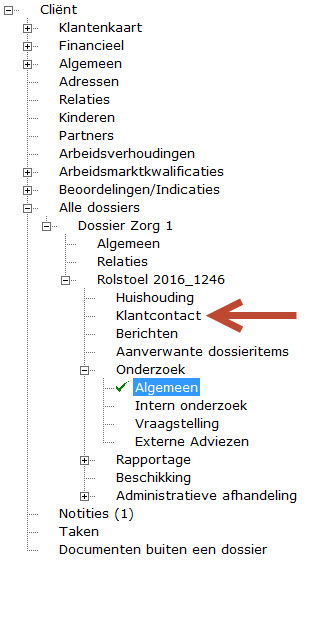 .
.
Taak aanmaken
Klik in het linkerscherm op de kaart 'Klantcontact', klik op de icoon ![]() in het rechterscherm, de volgende wizard verschijnt.
in het rechterscherm, de volgende wizard verschijnt.
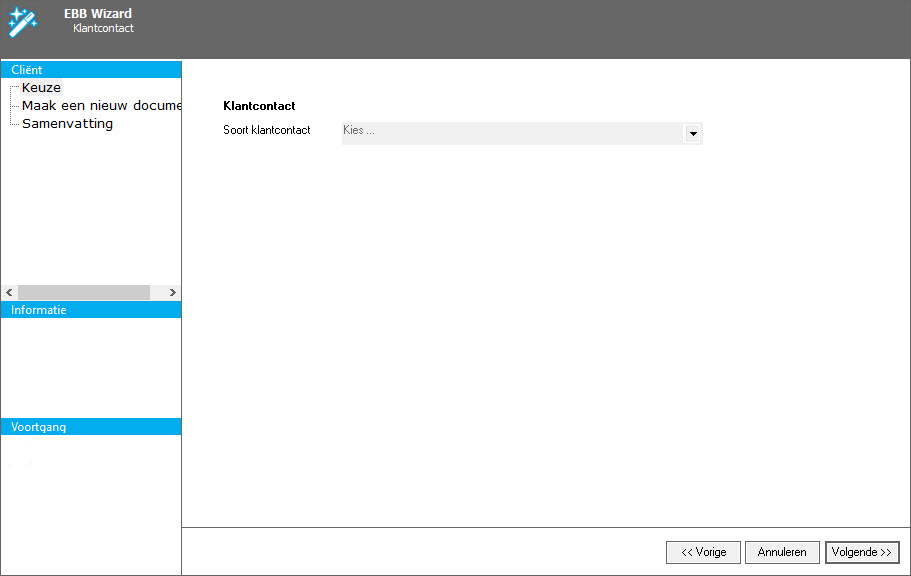
Kies voor de optie Taak en klik op Volgende >>. De volgende wizard verschijnt.
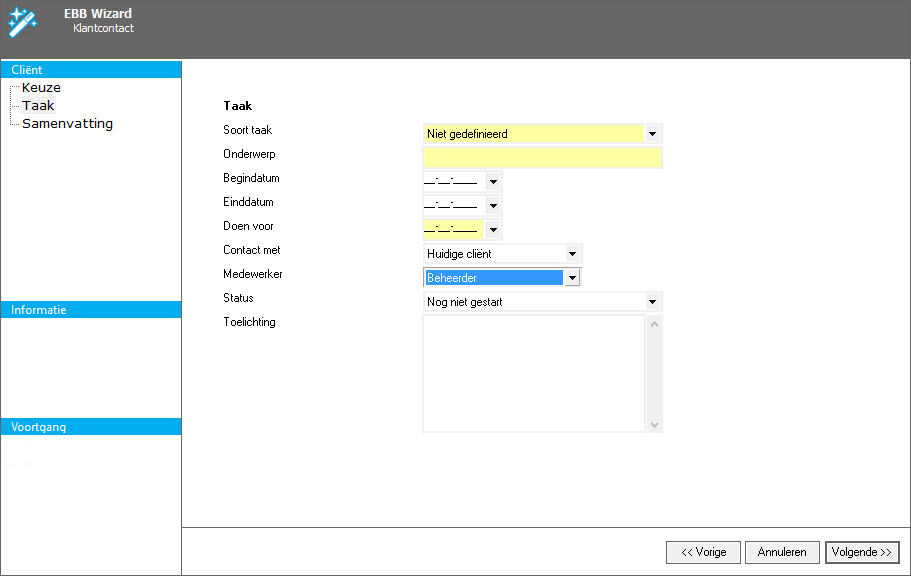
Voer het soort taak in en klik op Volgende >>. De volgende wizard verschijnt.
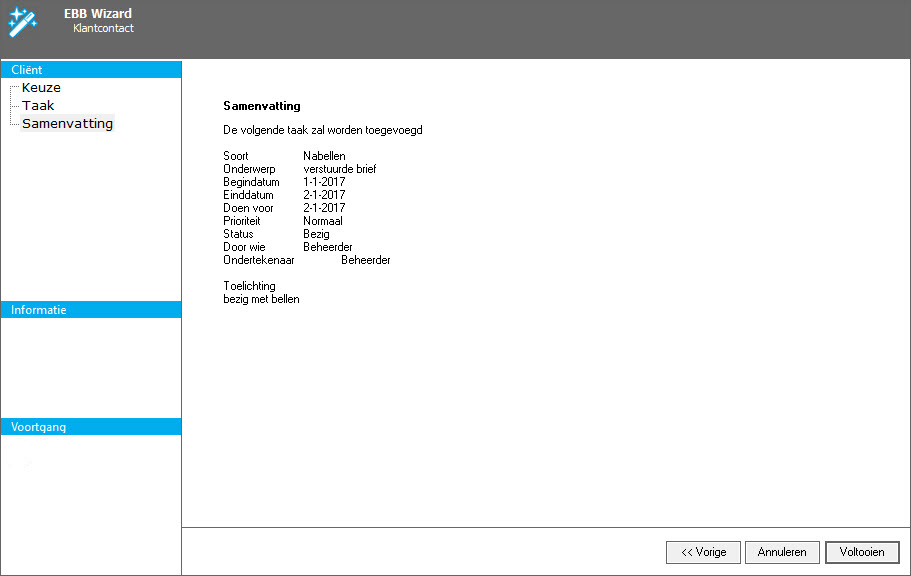
Er verschijnt een samenvatting van de door jou ingevoerde gegevens. Klik op Voltooien.

In het rechterscherm verschijnt de door jouw ingevoerde taak.
In de boomstructuur van de klant verschijnt een nummering achter 'Taken' wanneer er sprake is van een nog niet afgeronde taak
(status 'Bezig', 'Wacht op derden' of 'Nog niet gestart').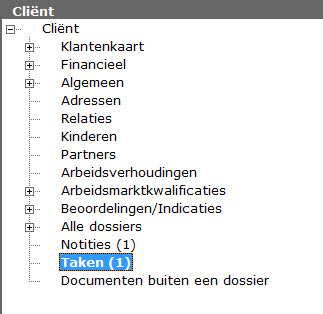
Signalering aanmaken
De werkwijze van het aanmaken van een signalering is gelijk aan alle andere acties voortkomend uit de kaart 'Klantcontact'.
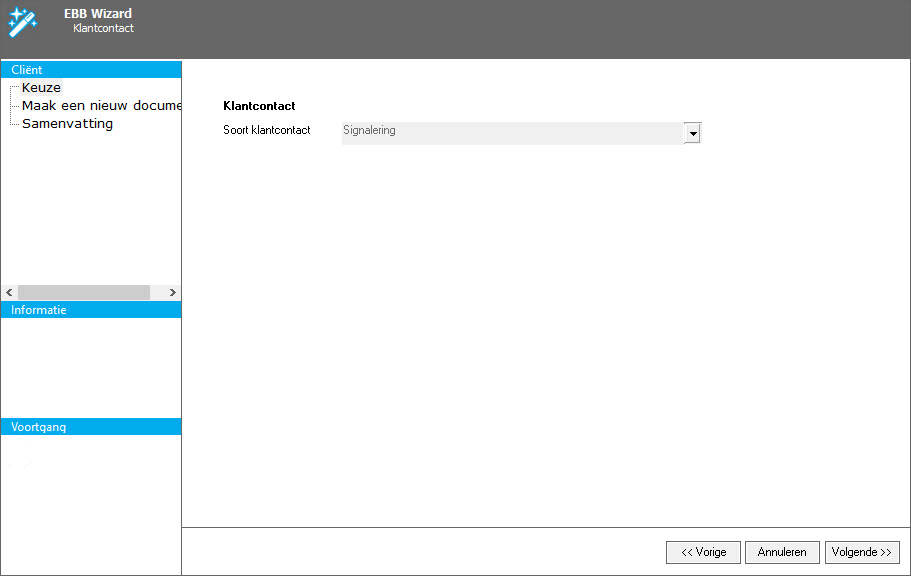
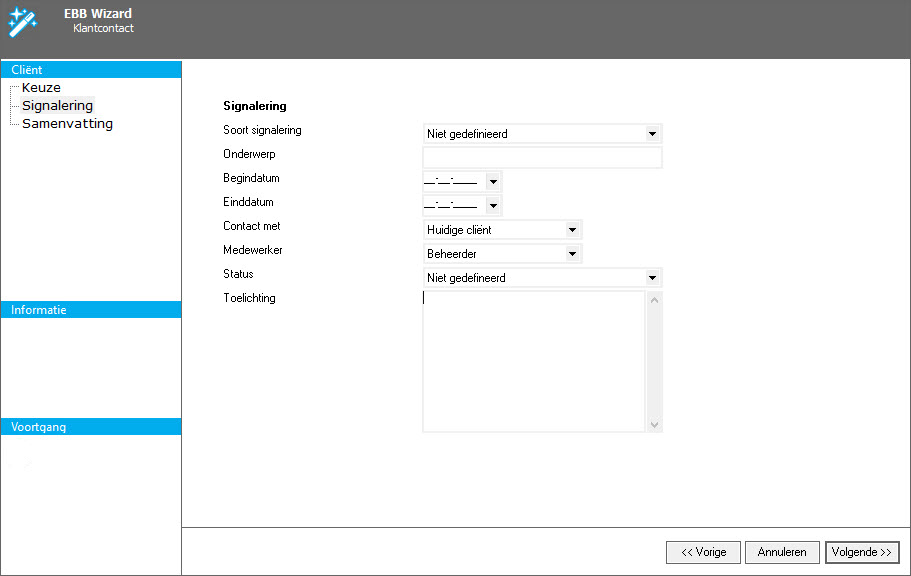
Voer de benodigde gegevens en eventuele toelichting in en klik op Volgende >>.
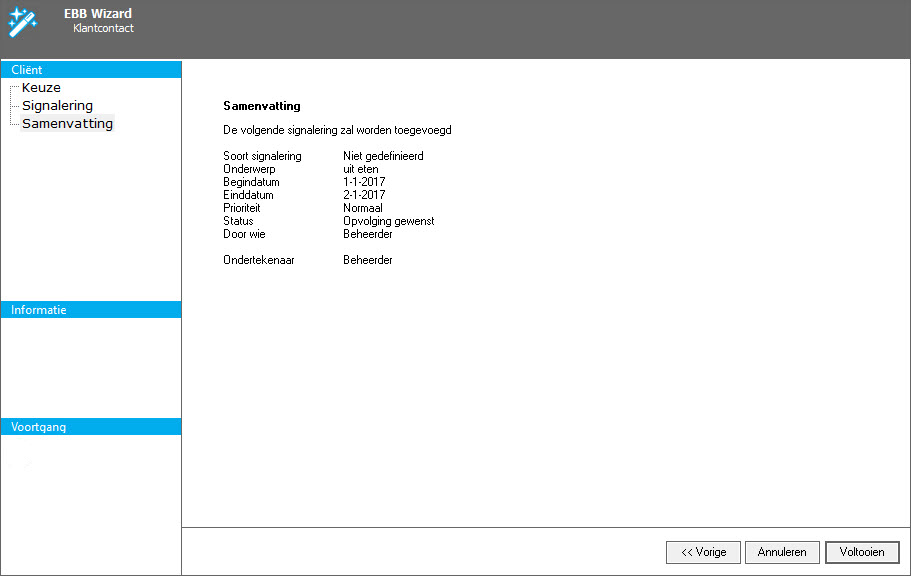
Er verschijnt een samenvatting van de ingevoerde gegevens. Klik op Voltooien.
De signalering is toegevoegd en vind je terug in het rechterscherm.

Document koppelen
Wanneer je (digitaal) over een document beschikt, welke van belang kan zijn voor het traject, dan kun je deze koppelen aan het dossier.
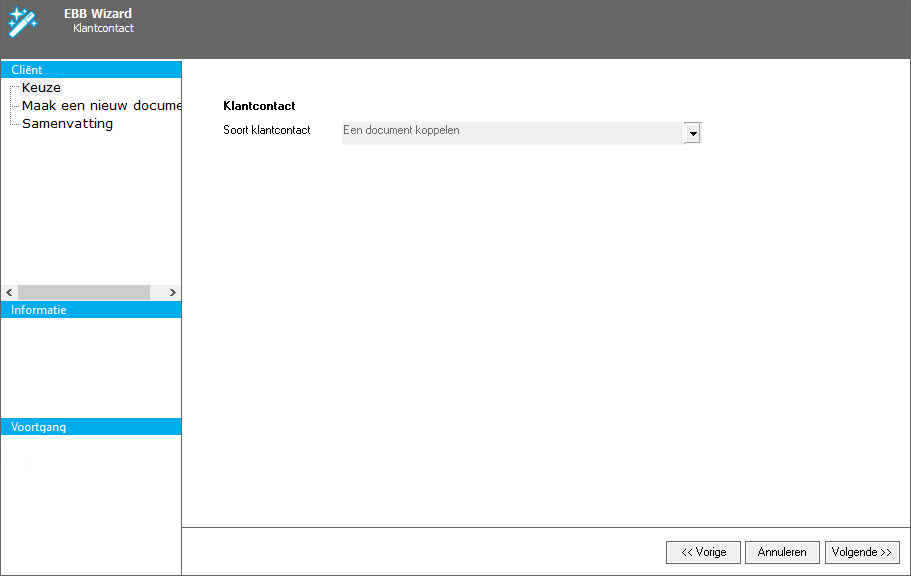
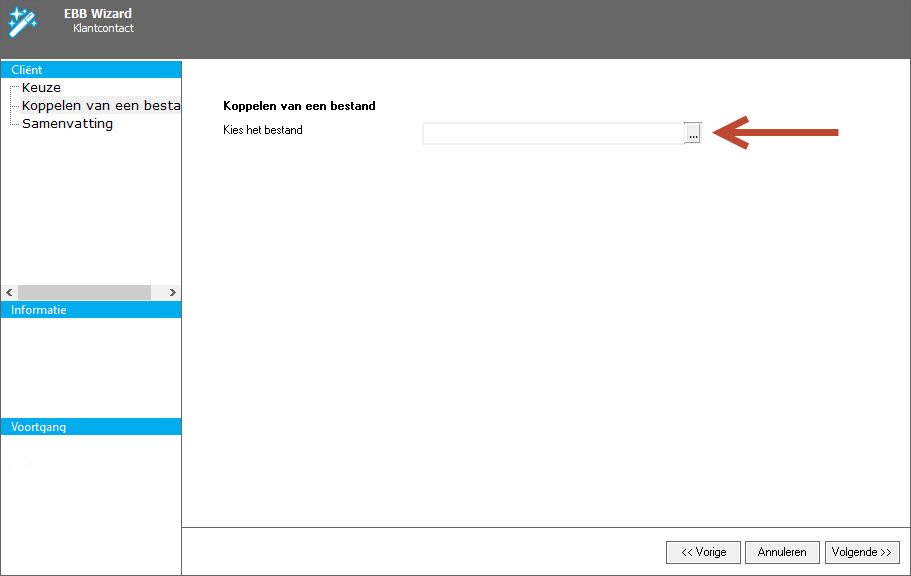
Selecteer het bestand en klik op Volgende >>. Het bestand wordt toegevoegd aan je dossier en is vanuit dit dossier te benaderen.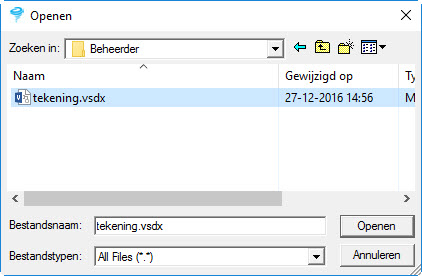
Klik op Volgende >>. De volgende wizard verschijnt.
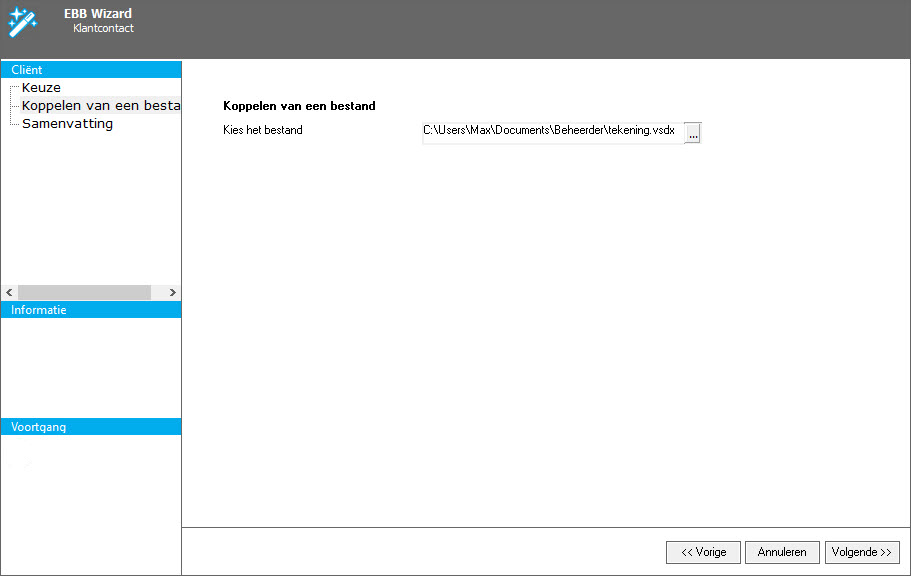
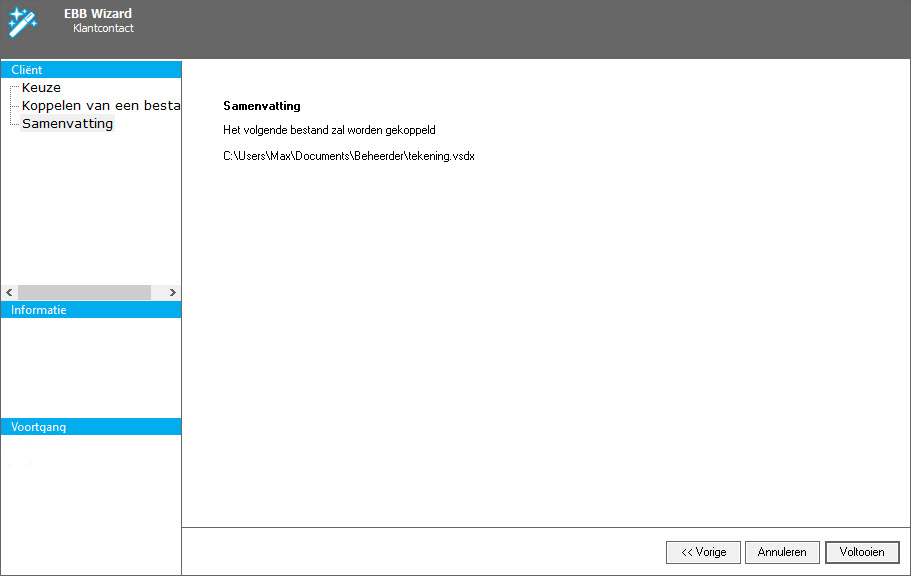
Er verschijnt een samenvatting. Klik op Voltooien. Het gekoppelde bestand vind je ook terug in het linkerscherm.
Om het document in te zien klik je op het icoon voor 'Afdrukvoorbeeld'.
Brieven verzenden
Vanuit de kaart 'Klantcontact' kies je de optie 'Brieven'. Kies de juiste brief en klik op Volgende >>.
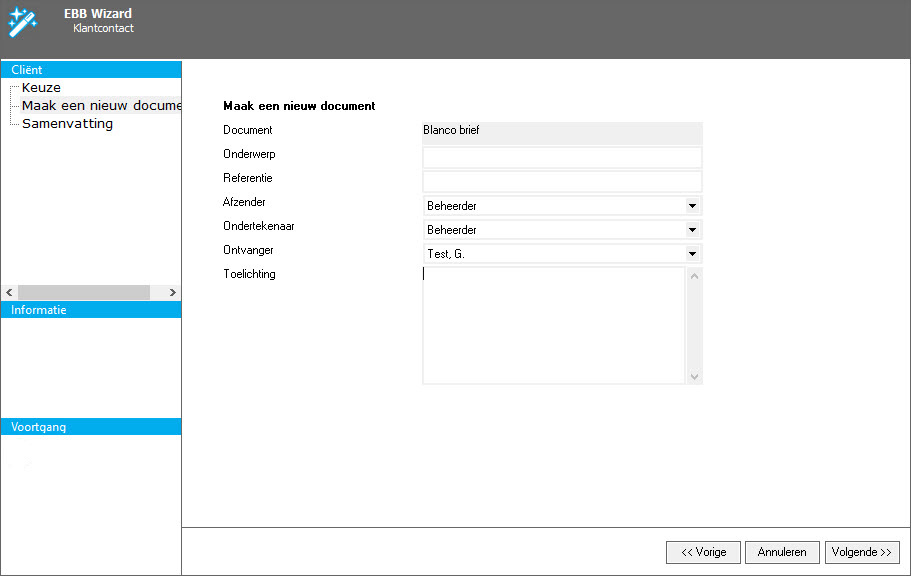
Er verschijnt een samenvatting, klik op Voltooien. De toegevoegde brief verschijnt in het rechterscherm. Tevens wordt er een Word-document gemaakt van de toegevoegde brief.
De applicatiebeheerder heeft reeds aangegeven wie de ontvanger van de brief zal zijn, bij een aanmelding re-integratiebedrijf kiest de applicatie automatisch uit de aanwezige organisaties.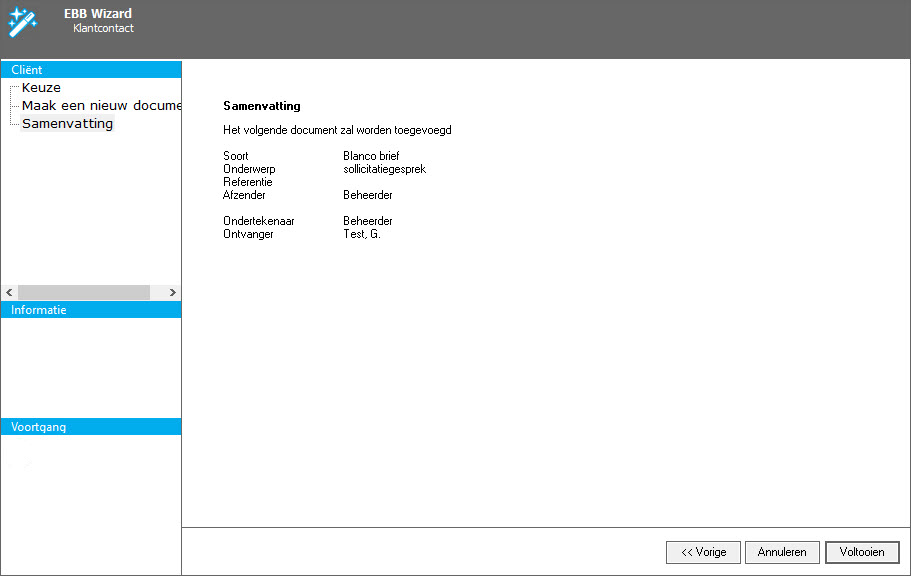
Kies de juiste ontvanger en klik op Volgende >>. Een samenvatting wordt getoond en wordt toegevoegd aan het dossier.
Het Word document kan worden verzonden naar de klant.
Organisaties
Om producten zichtbaar te maken in Aeolus Back is het noodzakelijk dat deze worden gekoppeld aan een organisatie. In dit artikel wordt duidelijk op welke wijze je een organisatie toevoegt aan Aeolus Back.
Onder het tabblad Algemeen vindt je het icoon 'Organisaties'.
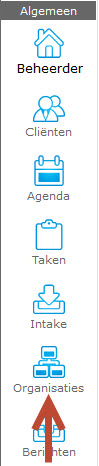
Om een nieuwe organisatie in te voeren, klik je op het icoon 'Nieuw'.
![]()
Het volgende scherm verschijnt:
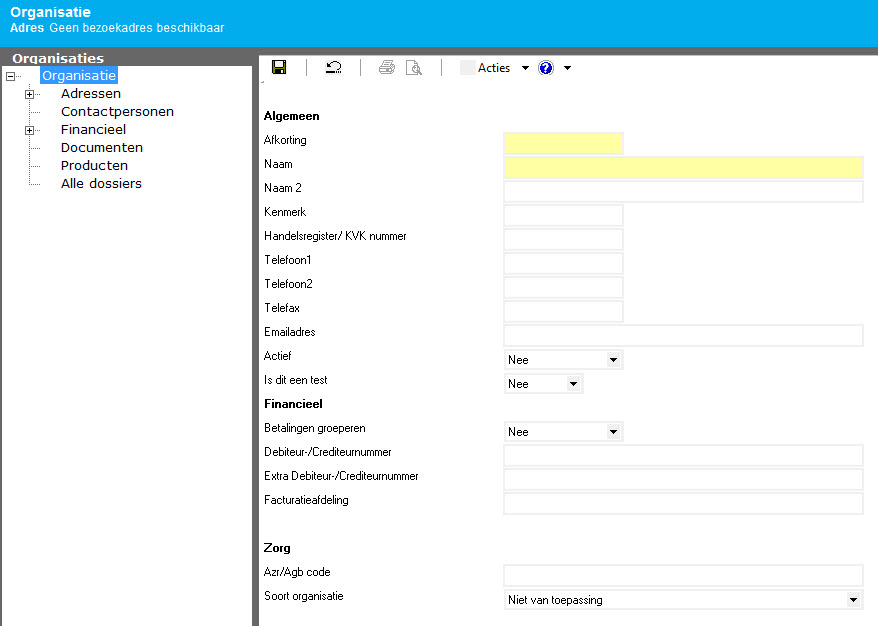
Je voert de gevraagde gegevens in. De gele velden zijn verplichte velden binnen Aeolus Back.
De naam vermeld bij het veld 'Afkorting' is de naam die zal worden getoond aan gebruikers als een product getoond wordt op de kaart 'Producten'.
In het onderdeel zorg is de Azr/agb code opgenomen. Deze code ondersteunt het bovenregionale berichtenverkeer voor de AZR.
Wanneer een brief wordt aangemaakt onder klantcontact, en dit betreft een brief aan een organisatie, zal hetgeen vermeld staat bij 'Naam' zichtbaar zijn bij de gebruiker.
Om de organisatie actief te laten zijn, zul je het veld 'Actief' op 'Ja' moeten zetten.
Je kunt onder de kaart 'Adressen' het postadres en het bezoekadres invoeren.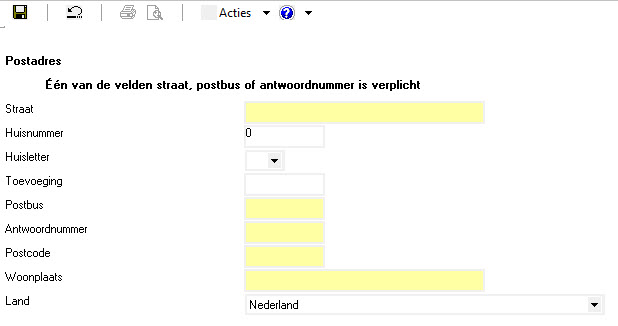
Op de kaart 'Bezoekadres' kan het postadres worden overgenomen:
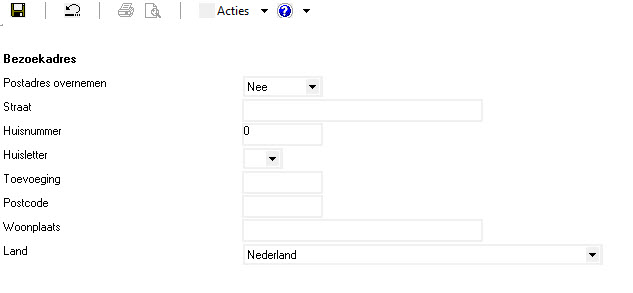
Wanneer je hiervoor kiest, zal het adres ingevoerd onder de kaart 'Postadres' automatisch worden overgenomen. Je kunt ook een ander adres dan het postadres hier vermelden.
Contactpersoon toevoegen
Onder de kaart 'Organisaties' is een kaart 'Contactpersoon' opgenomen. Je kunt meerdere contactpersonen ingeven per organisatie. Je klikt op de icoon 'Nieuw' en onderstaande verschijnt: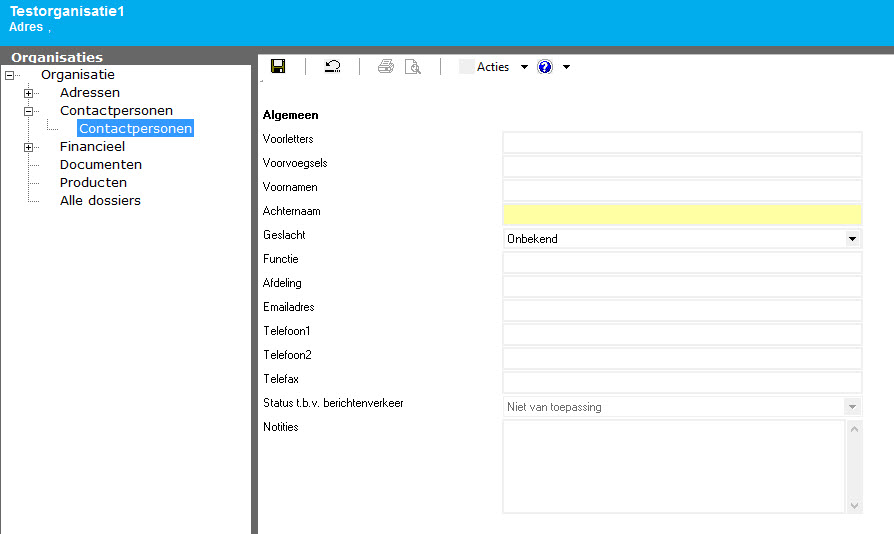
Wanneer je naar de eerste kaart 'Contactpersonen' gaat, kunt je wederom op de icoon 'Nieuw' klikken om een volgende contactpersoon toe te voegen.
Financieel
In het onderdeel financieel kunnen de rekeningnummers worden vermeld van de organisaties
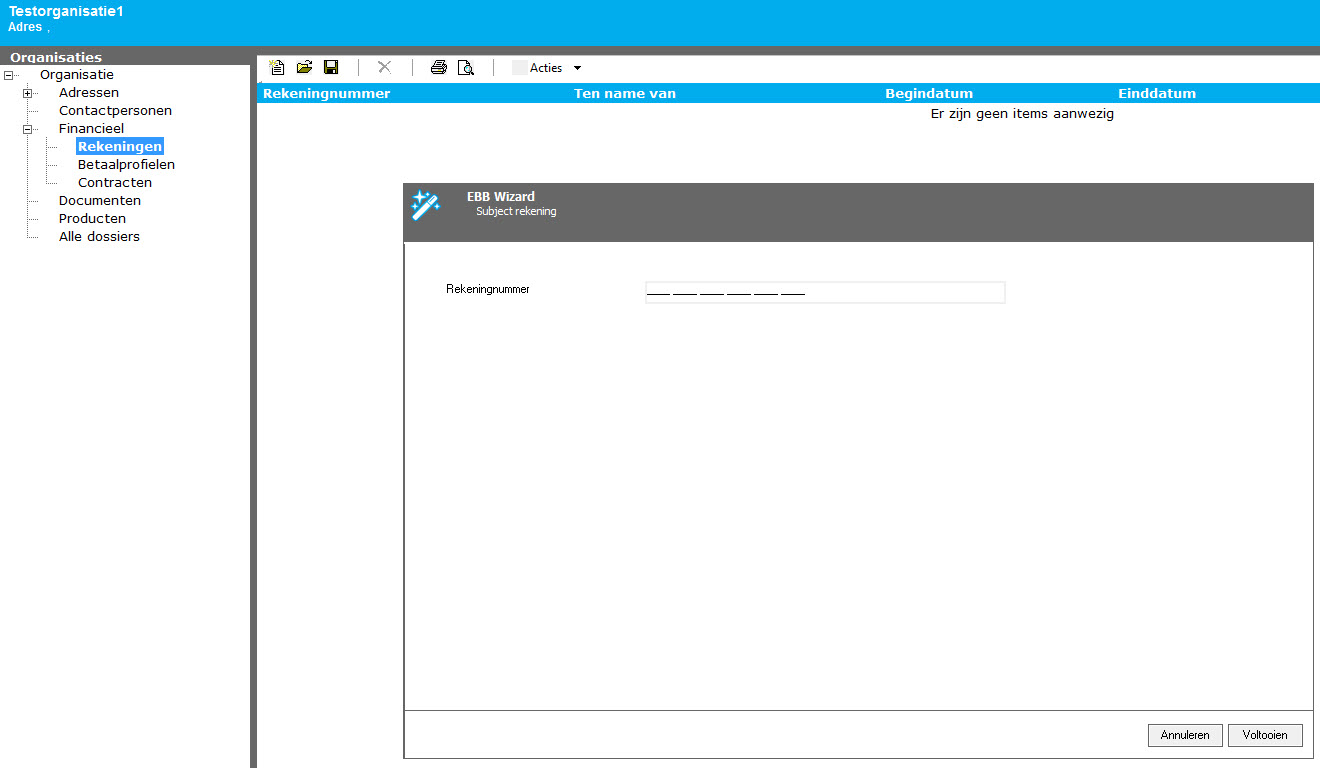
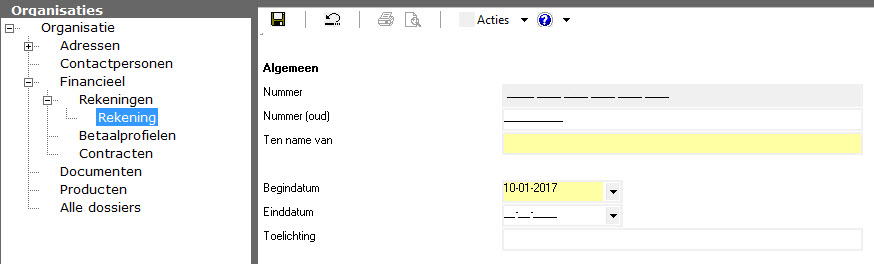
Documenten sturen aan een organisatie
Onder de kaart 'Documenten' kun je brieven sturen naar de betreffende organisatie. Je klikt op de icoon 'Nieuw' en alle ingevoerde documenten verschijnen en je kunt deze aanmaken.
Organisatieproducten
Om producten te kunnen gebruiken in de rapportages is het noodzakelijk dat deze worden gekoppeld aan organisaties.
Je gaat naar de kaart 'Producten' onder de organisatie. Wanneer je op de icoon klikt, verschijnt het volgende scherm.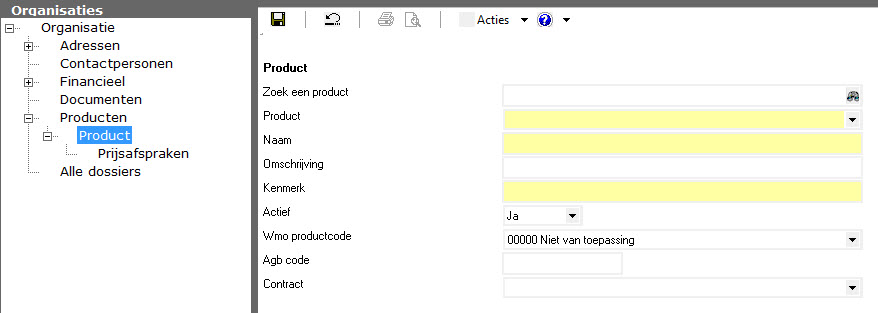
Wanneer je op de listbox naast “Product” klikt, verschijnen alle door jou ingevoerde producten. Je kiest het product welke moet worden gekoppeld aan de betreffende organisatie. Vervolgens geef je deze een leverancierscode mee. Je kunt deze het beste een unieke code meegeven, bijvoorbeeld een combinatie van de organisatie met het product.
Je kunt aangeven of het ingegeven product voor het BTW compensatiefonds in aanmerking komt.
Voorheen kon je productgroepen creëren, deze zijn overgezet naar onze catalogus, deze wijziging is noodzakelijk omdat gemeenten die ook gebruik maken van Aeolus Front de PDC (producten en diensten catalogus) op hun site willen tonen.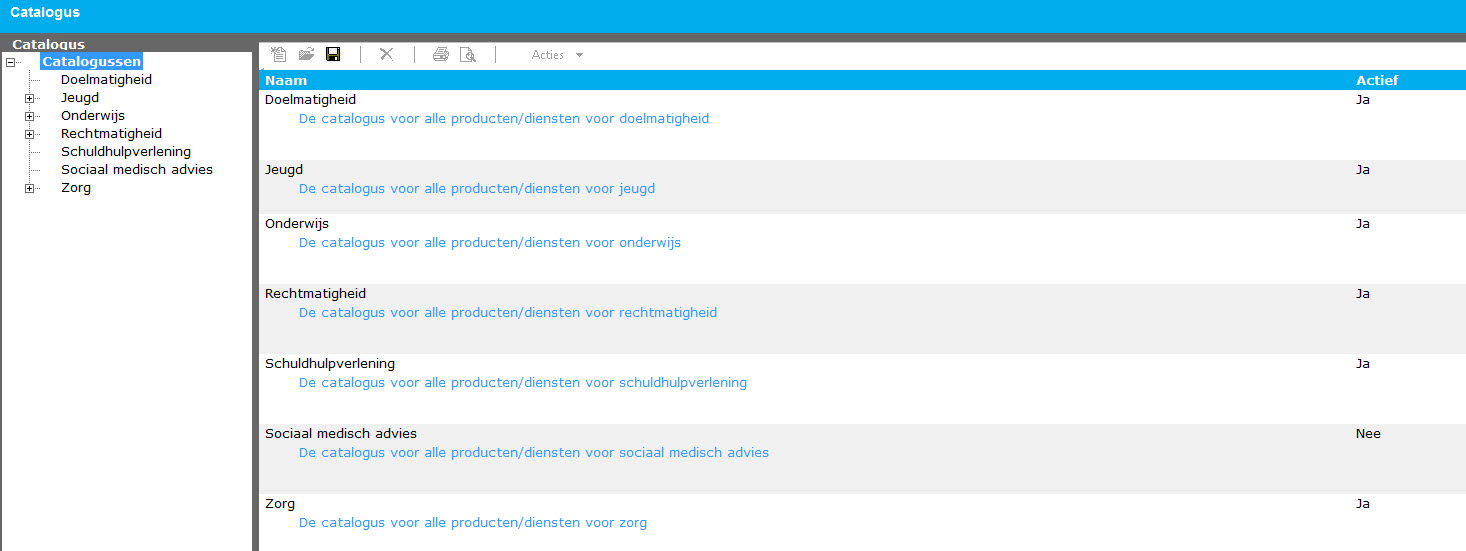 Klik in de module catalogus op 'Catalogussen'. De catalogussen van de afgenomen modules worden getoond. In dit voorbeeld wordt de catalogus “Zorg” gebruikt.
Klik in de module catalogus op 'Catalogussen'. De catalogussen van de afgenomen modules worden getoond. In dit voorbeeld wordt de catalogus “Zorg” gebruikt.
Dubbelklik op “Zorg”, het volgende scherm wordt getoond:
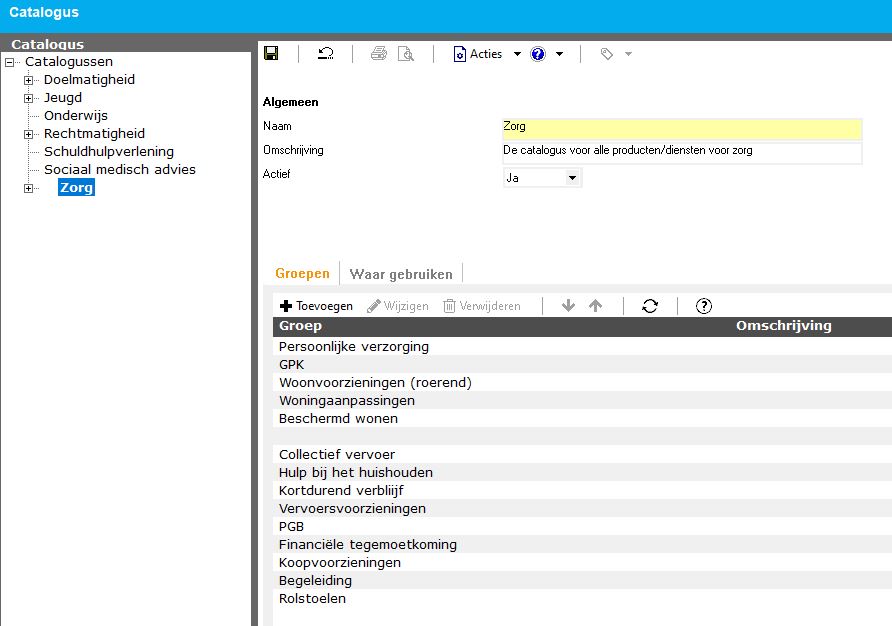 In dit scherm geef je aan in welke aanvraag de catalogus mag worden gebruikt, dit doe je door deze aan te vinken.
In dit scherm geef je aan in welke aanvraag de catalogus mag worden gebruikt, dit doe je door deze aan te vinken.
Klik vervolgens op de + voor het woord Zorg, je groepen worden hier getoond.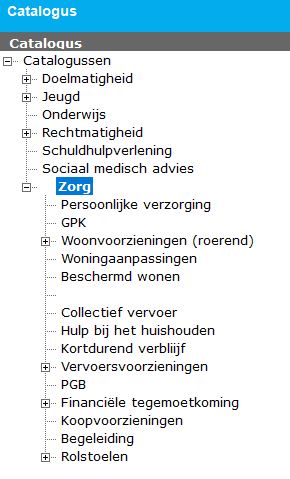
Wanneer je een maatwerkvoorziening aan een catalogus wilt toevoegen, doe je dat hier.
Klik op een product en klik aan de rechterzijde op nieuw.
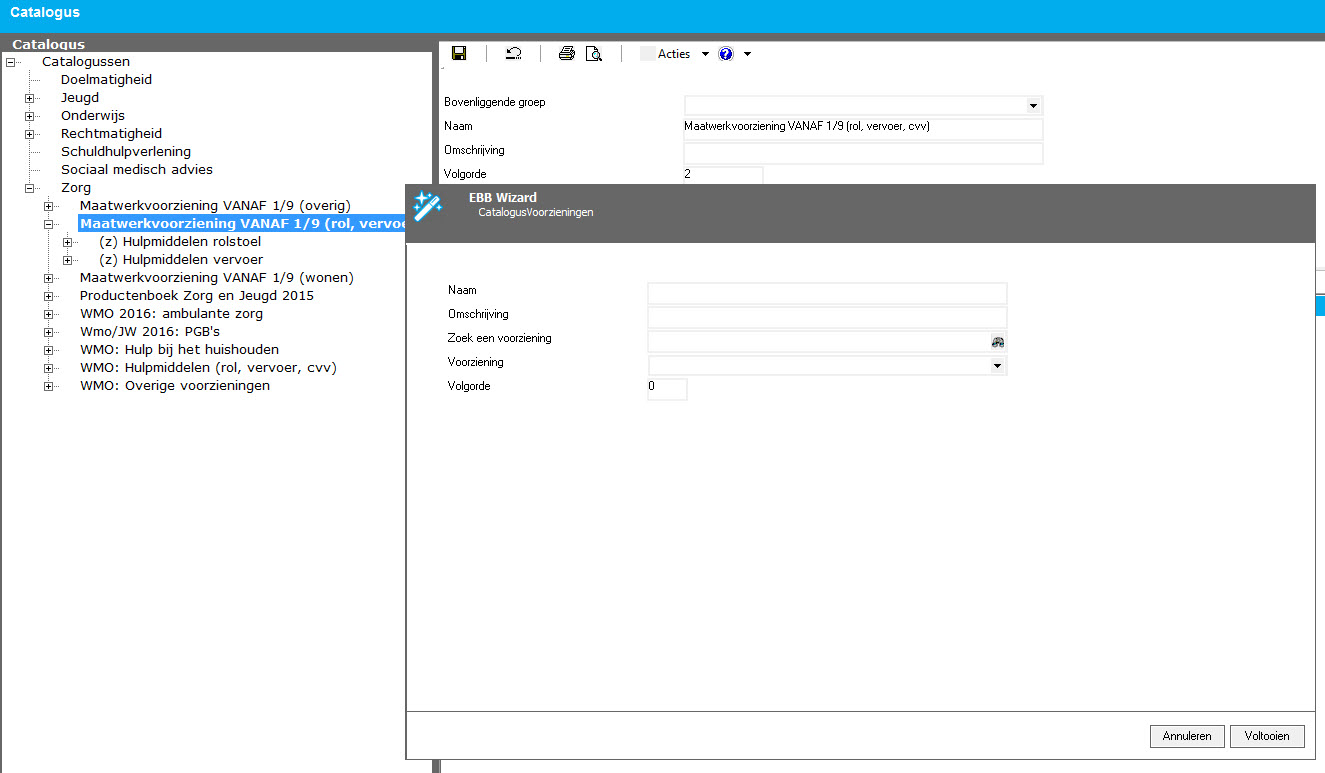 Zoek de door jouw opgegeven productdefinitie op (in dit voorbeeld test) in het veld “zoek een voorziening” en klik op voltooien, de maatwerkvoorziening is nu toegevoegd aan de catalogus.
Zoek de door jouw opgegeven productdefinitie op (in dit voorbeeld test) in het veld “zoek een voorziening” en klik op voltooien, de maatwerkvoorziening is nu toegevoegd aan de catalogus.

In de module Organisaties > Financiën is een onderdeel betaalprofielen toegevoegd.
Hier richt je in op welke wijze een organisatie facturen aan jou mag versturen.
Aan de hand van deze betaalprofielen kunnen onder een leveringsproduct betalingsvoorstellen worden aangemaakt.
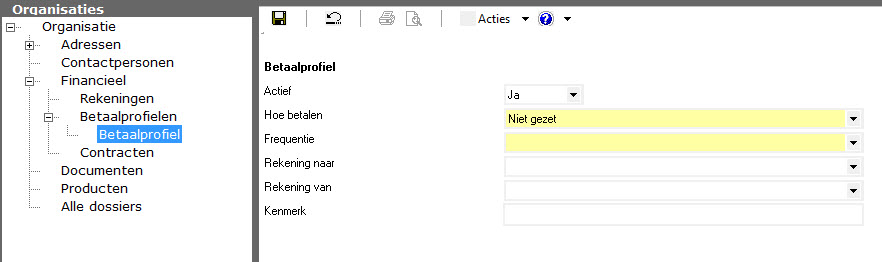
Toelichting velden
| Actief | Betaalprofiel actief/inactief zetten |
|---|---|
| Hoe betalen | Via automatische factuur (berichten) Via betalingen (enkelvoudige en periodieke handmatige ingestelde betalingen) Via betalingen en/of automatische factuur Via betalingen en/of handmatige factuur Via handmatige en/of automatische factuur (ons advies voor berichtenverkeer) Via handmatige factuur Via iedere betalingswijze |
| Frequentie | Betalingsfrequentie die u met de organisatie heeft afgesproken |
| Rekening naar | IBAN van de organisatie |
| Rekening van | Uw IBAN |
| Kenmerk | Voor toekomstig gebruik |
Invoeren
 Producten inzetten (voorzieningen)
Producten inzetten (voorzieningen)
Inrichten en inzien
Vanaf versie 10 is het mogelijk om direct door te klikken naar de aanvraag via het integrale klantbeeld.
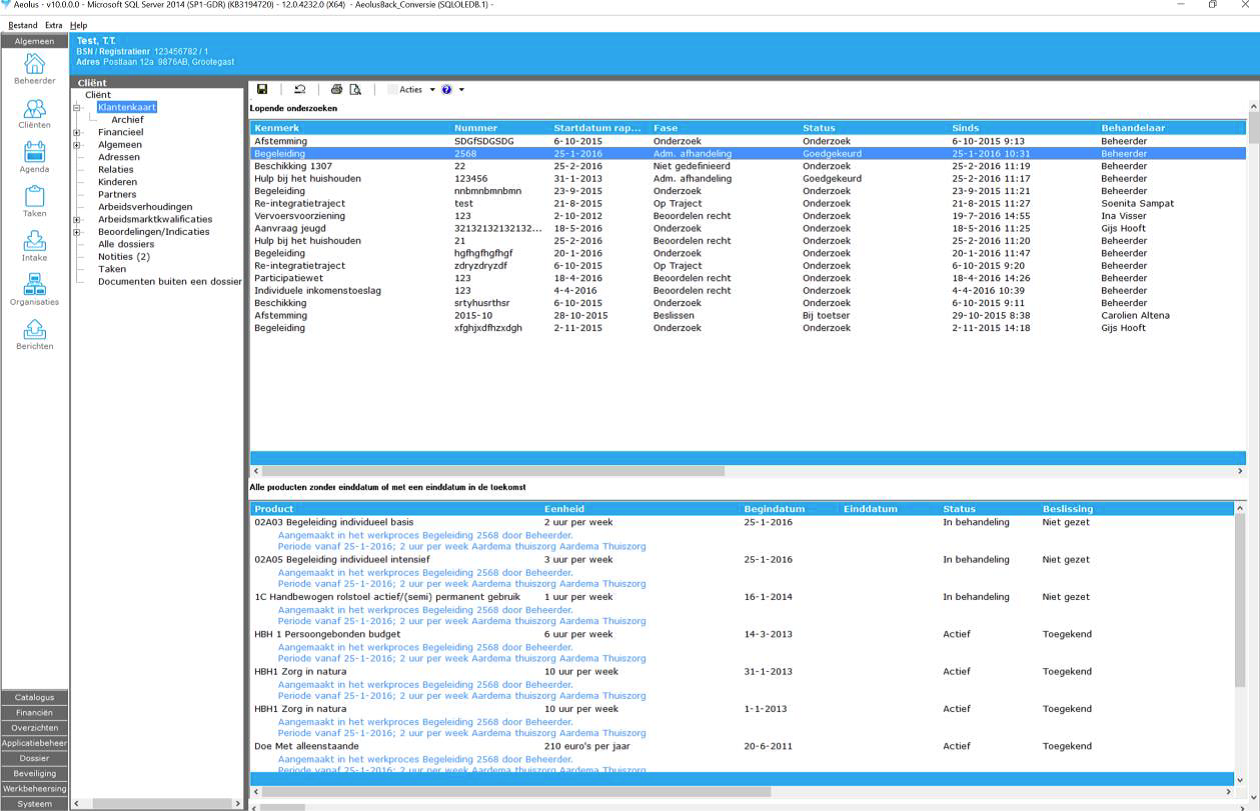
Indien je dubbelklikt dan wordt je automatisch doorgeleid naar het betreffende werkproces.
Dubbelklikken op een voorziening, zal de betreffende voorziening openen in het actieve werkproces.
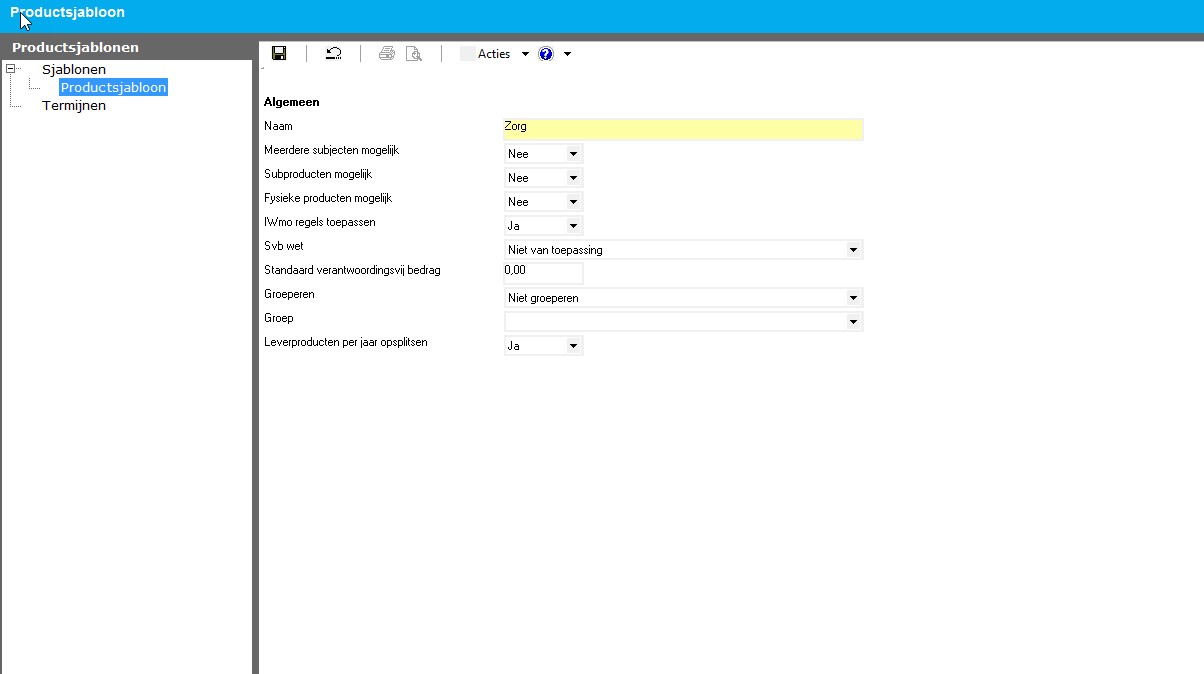 Deze productsjablonen moet nog worden gekoppeld aan de producten die hiervoor in aanmerking komen.Om de producten aan de productsjablonen te kunnen koppelen gaat u als volgt te werk:
Deze productsjablonen moet nog worden gekoppeld aan de producten die hiervoor in aanmerking komen.Om de producten aan de productsjablonen te kunnen koppelen gaat u als volgt te werk:Ga naar de module “catalogus”
 Dubbelklik op een maatwerkvoorziening, in dit voorbeeld is de 01A05 gebruikt.
Dubbelklik op een maatwerkvoorziening, in dit voorbeeld is de 01A05 gebruikt.Na dubbelklik verschijnt onderstaand scherm.
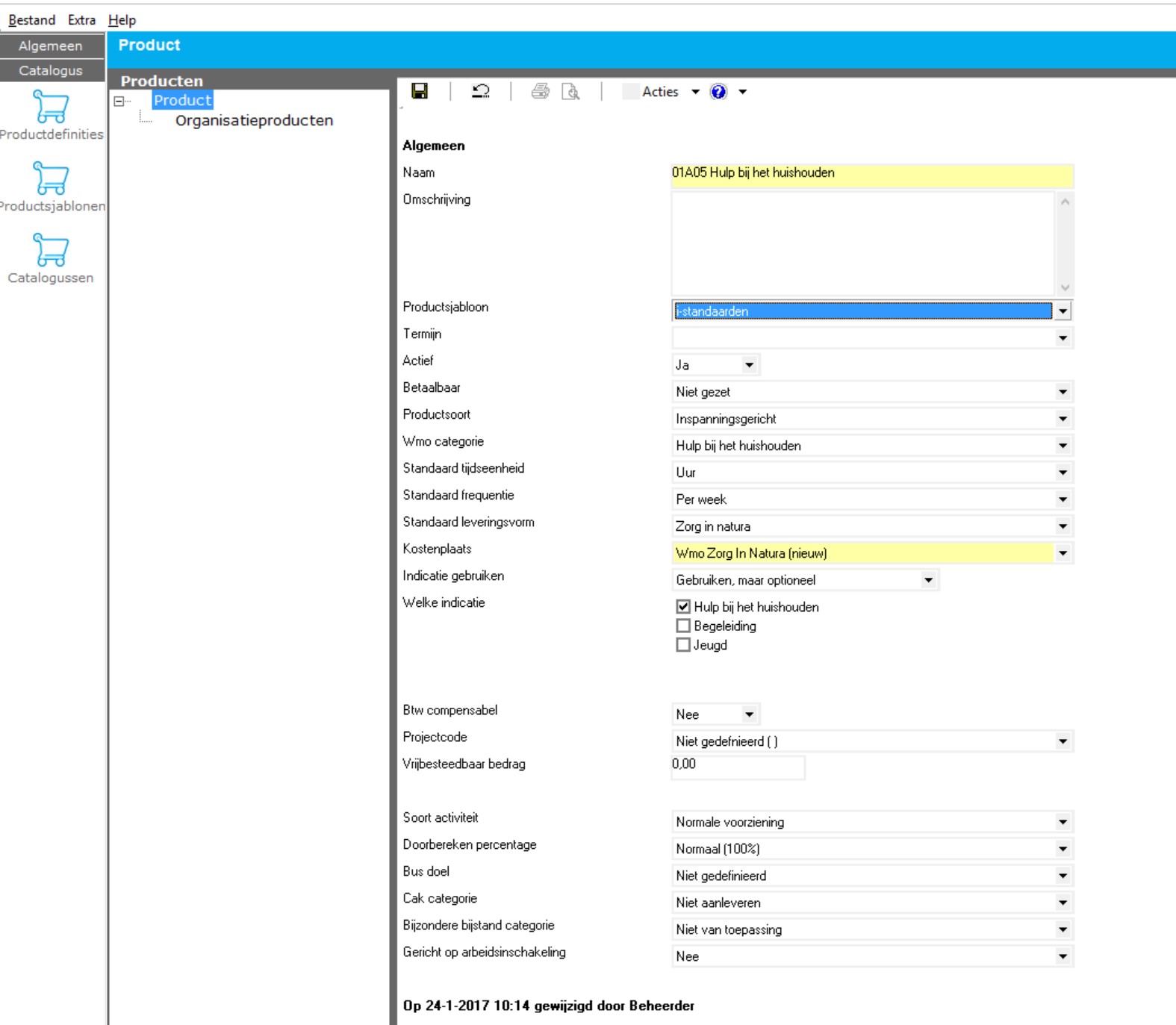 Koppel het sjabloon aan het product (zie afbeelding), sla het geheel op. De controles op de i-standaarden worden nu automatisch doorgevoerd.
Koppel het sjabloon aan het product (zie afbeelding), sla het geheel op. De controles op de i-standaarden worden nu automatisch doorgevoerd.Bij productsjablonen richt je specifieke informatie voor producten en/of productsoort in, deze koppel je aan de producten die het betreft.
Productsjabloon i-standaarden
Dit onderdeel is nu nog niet voor alle producten en modules relevant (dit verandert in 2018 met de iSVB en de iCAK), hieronder worden de productsoorten waarvoor dit nu wel belangrijk is toegelicht.
Klik op productsjablonen en vervolgens op nieuw. Geef een herkenbare benaming aan uw sjabloon.
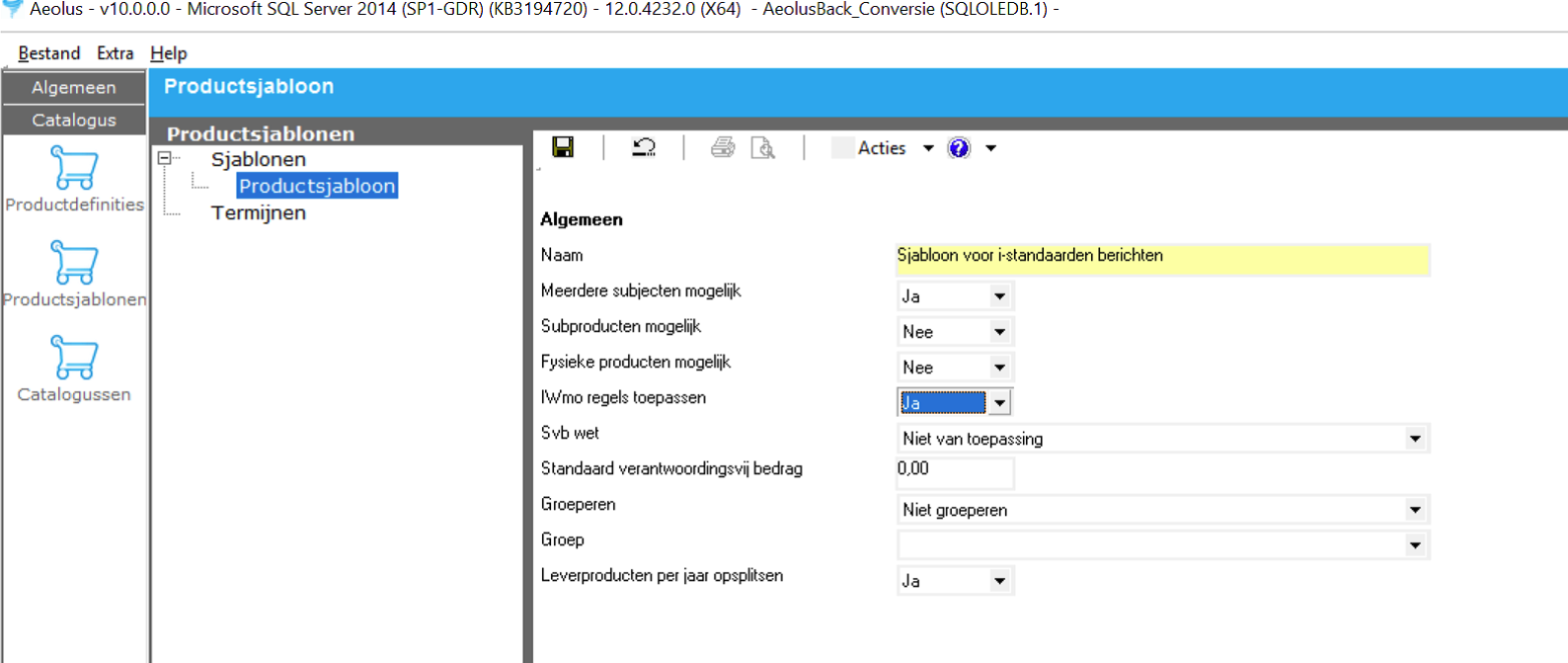
Voor de i-standaarden richt je deze in conform bovenstaand voorbeeld.
Toelichting velden
| Naam | Naam van het productsjabloon |
|---|---|
| Meerdere subjecten mogelijk | Hier geef je aan of op de voorzieningenkaart eventueel gebruikers toegevoegd kunnen worden. |
| Subproducten mogelijk | Nog niet actief, is toegevoegd voor de volgende versie |
| Fysieke producten mogelijk | Het is vanaf versie 10 mogelijk om fysieke kenmerken van een product zoals taxipasnummer, chassisnummer etc. aan een product toe te voegen |
| iWmo regels toepassen | Business rules van de i-standaarden worden hiermee op ja gezet, dit doe je zowel voor de iWmo als de IJW |
| SVB wet | Indien het een SVB product is (PGB) dien je de wet te zetten voor de TKB. |
| Standaard verantwoordingsvrij bedrag | Indien het een SVB product betreft (PGB) geef je hier het verantwoordingsvrije bedrag per wet op |
| Groeperen | Producten groeperen voor de SVB (actief na 1/1/2018) |
| Groep | Dit is de SVB groep die je moet zetten om producten SVB te kunnen groeperen, dit doen wij namelijk op basis van de groep. |
| Leverproducten per jaar opsplitsen | Voor de SVB moet dit per jaar worden opgesplitst. |
Bij een voorziening is het mogelijk om termijnen in te geven. Bij het aanmaken van een voorziening zal dan een waarschuwing worden gegeven dat de cliënt al een zelfde toegekende voorziening heeft binnen de gestelde termijn.
In onderstaande voorbeeld is eens per 3 jaar een bedrag van € 150 beschikbaar.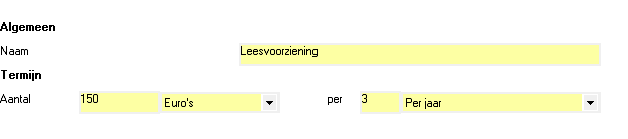
Toelichting velden
| Naam | Naam van de termijn |
|---|---|
| Aantal | Hier geeft u het aantal in |
| Eenheid | Kies hier de juiste eenheid |
| Per | Geef hier het aantal van de frequentie op |
| Frequentie | Kies hier de frequentie |
Gba/Brp koppeling
Wat is een afnemersindicatie?
Een afnemersindicatie wordt op een persoon in de gemeentelijke Gba/Brp applicatie geplaatst. Op het moment dat een wijziging zich voordoet zal een kennisgevingsbericht naar Aeolus worden gestuurd. Welke wijzigingen worden doorgegeven is afhankelijk van de inrichting van de Gba/ Brp applicatie. Een klant kan maar één actieve kennisgeving hebben. De communicatie tussen de Gba/Brp applicatie en Aeolus wordt gedaan aan de hand van een externe id. Deze externe id wordt bij een bevraging meegegeven, mits de klant in het systeem aanwezig is.
Onder Extern in Aeolus Back vind je de nieuwe knop ten behoeve van het Gba/Brp.
Hieronder is te filteren op de volgende afnemersindicaties:
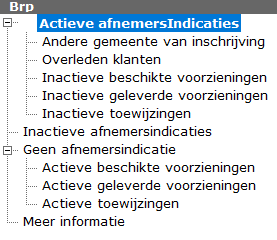
Beheren van de afnemersindicatie
Onder Extern > Gba/Brp bevinden zich de kaarten die de informatie over de afnemersindicaties tonen.
Afhankelijk van de kaart zal een lijst getoond worden met gegevens als het BSN, de Naam, externId en de soort Afnemersindicatie. Een overzicht van de verschillende kaarten en de inhoud, staat hieronder.
Detailkaart
Na een afnemersindicatie geselecteerd te hebben, zullen aan de rechterkant de details getoond worden.
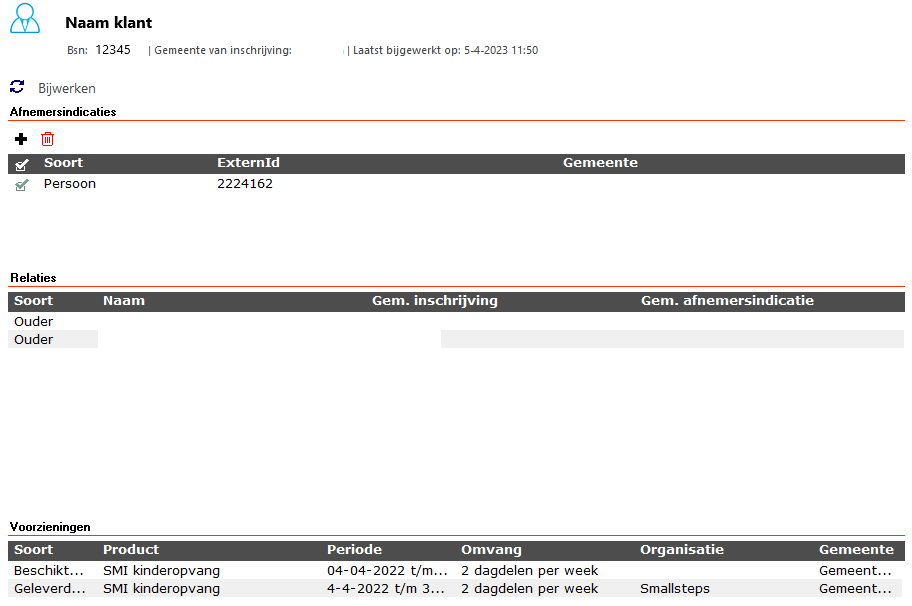
De kaart is opgedeeld in 4 gedeeltes:
- Klant: in deze sectie staan de gegevens van de klant, zoals naam, BSN, de gemeente van inschrijving en wanneer de klant voor het laatst is bijgewerkt vanuit het Gba. Indien je de klant gelijk wilt bijwerken, klik dan op 'Bijwerken'.
- Afnemersindicatie: Alle afnemersindicaties van de klant zijn hier zichtbaar. De indicatie kan verwijderd worden door een regel te selecteren en op
te klikken.
Om meerdere afnemersindicaties te verwijderen selecteer je op de kaarten met (in)actieve afnemersindicaties meerdere regels. Klik vervolgens op 'Acties' en dan 'Verwijderen' afnemersindicatie.
Een afnemersindicatie kan ook worden toegevoegd. Klik hiervoor op de.
- Relaties: In sommige gevallen is een afnemersindicatie gezet op een relatie van de klant, in dat geval staan hier de relaties.
- Voorzieningen: Een lijst met voorzieningen voor deze klant wordt getoond. Hiermee kan bepaald worden of de afnemersindicatie nog noodzakelijk is.
Actieve afnemersindicaties
Aeolus houdt een lijst bij met de actieve afnemersindicaties. Deze lijst kan verschillen met de daadwerkelijke afnemersindicaties. Indien in de Gba/Brp applicatie de afnemersindicatie wordt verwijderd, zal de lijst in Aeolus niet meer actueel zijn.
Hieronder staan de diverse lijsten beschreven die gebruikt kunnen worden om te beoordelen of een afnemersindicatie nog actueel is.
Andere gemeente van inschrijving
Deze lijst toont de klanten met een afnemersindicatie bij een andere gemeente dan de gemeente van inschrijving.
Overleden klanten
Deze lijst toont de klanten waarvan de overlijdensdatum is ingevuld, maar waarbij ook nog een actieve afnemersindicatie aanwezig is. Deze kunnen in principe gedeactiveerd worden.
Inactieve beschikte voorzieningen
Deze lijst toont de klanten welke geen actieve beschikte voorziening meer hebben. De beschikte voorziening is dan ingetrokken of de einddatum ligt in het verleden. Per klant zal bekeken moeten worden of de afnemersindicatie gedeactiveerd kan worden.
Inactieve geleverde voorzieningen
Deze lijst toont de klanten welke geen actieve geleverde voorziening meer hebben. De geleverde voorziening is dan ingetrokken of de einddatum ligt in het verleden. Per klant zal bekeken moeten worden of de afnemersindicatie gedeactiveerd kan worden.
Inactieve toewijzingen
Deze lijst toont de klanten welke geen actieve toewijzing meer hebben. De toewijzing is dan gearchiveerd, ingetrokken of de einddatum ligt in het verleden. Per klant zal bekeken moeten worden of de afnemersindicatie gedeactiveerd kan worden.
Inactieve afnemersindicaties
Deze lijst toont de klanten welke een inactieve afnemersindicatie hebben.
Geen afnemersindicatie
In sommige gevallen heeft de klant geen afnemersindicatie, maar had deze wel gezet moeten worden. Hieronder staan 3 lijsten die gebruikt kunnen worden om te beoordelen of de klant alsnog een afnemersindicatie nodig heeft.
Actieve beschikte voorzieningen
Deze lijst toont de klanten welke een actieve beschikte voorziening (niet ingetrokken en einddatum is leeg of in de toekomst) hebben, maar geen afnemersindicatie.
Actieve geleverde voorzieningen
Deze lijst toont de klanten welke een actieve geleverde voorziening (niet ingetrokken en einddatum is leeg of in de toekomst) hebben, maar geen afnemersindicatie.
Actieve toewijzingen
Deze lijst toont de klanten welke een actieve toewijzing (niet ingetrokken en einddatum is leeg of in de toekomst) hebben, maar geen afnemersindicatie.
301 Berichten
Vanuit Aeolus Back kun je het iWmo 301 bericht versturen naar het gegevensknooppunt.
Voor het aanmaken van het bestand volg je de volgende stappen:
1. Open het dossieritem.
2. Ga naar de kaart berichten.
3. Klik op pijltje naast nieuw. U ziet een menu met de naam van de berichtdefinities die u kunt versturen. Staat hier geen iWmo bij dan dient u de eerder genoemde stappen nogmaals te doorlopen.
4. Klik op het bericht dat u wilt starten. Het kan zijn dat u meldingen krijgt. Een voorbeeld is: “Bij dit dossieritem is geen beoordeling gekozen”. Los eerst de meldingen op. In dit geval doet u dat door bij het huishoudlid een beoordeling te kiezen.
5. In de wizard kiest u nu producten die u wilt versturen.
6. Druk op volgende. U ziet nu welke berichten naar wie opgesteld gaan worden.
7. Druk op versturen.
8. Achter elk bericht dient een groene vink te komen.
9. Komt er geen groene vink maar een geel uitroepteken, neem dan contact op met de applicatiebeheerder. Deze kan contact opnemen met onze helpdesk en direct het techlog sturen.
302 Berichten ontvangen
De 302 komt binnen bij “berichten”, onder de aanvraag én postvak uit bij de module berichten, bij “alle berichten”. Dit is een automatisch proces.
In postvak uit staat ook uw 301 bericht, dit bericht blijft staan en heeft totdat er een 302 op binnenkomt de status verstuurd. Wanneer een 302 binnenkomt op een verstuurde 301, dan wordt de status van de 301 gezet op afgerond of afgekeurd. Op deze wijze kunt u controleren of een 301 een 302 heeft ontvangen.
De 302 berichten vindt u dus bij “alle berichten”.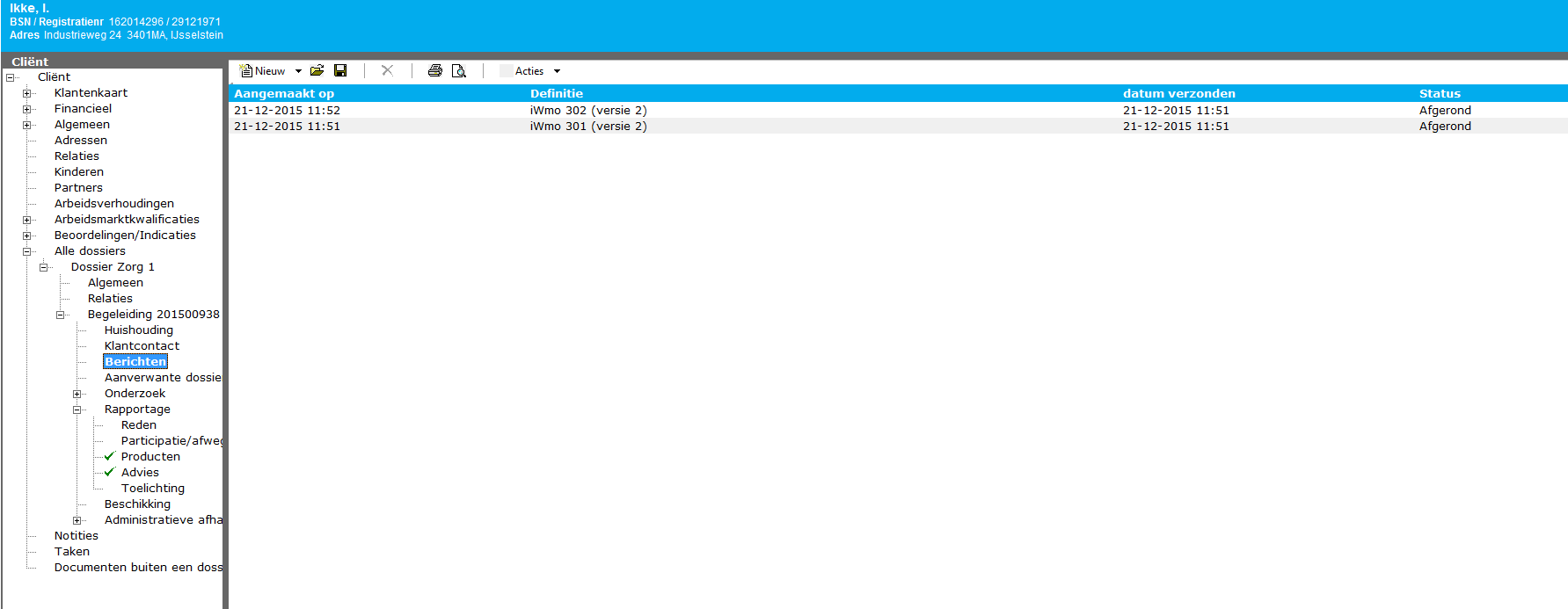
315 ontvangen en verwerken
Alle 315 berichten komen binnen in de berichtenmodule, postvak in. Afhankelijk van de situatie kunt u deze verwerken. In deze handleiding worden verschillende situaties beschreven, alsmede de werkwijze hiervoor.
Creditfactuur aanmaken
Ga onder de Financiën module naar de Facturatie kaart, en klik daar op het Nieuw icoontje om een nieuwe factuur aan te maken. Het volgende scherm verschijnt.
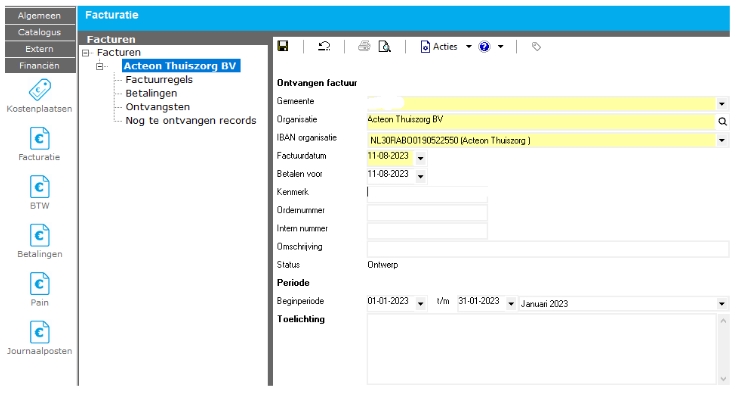
Vul de verplichte velden in.
- - De verantwoordelijke gemeente
- - De organisatie van de creditfactuur
- - Het rekeningnummer van de afzender waarvan het bedrag is of wordt gecrediteerd
- - De factuurdatum
De overige velden kunnen naar wens van de gemeente worden ingevuld.
Klik op opslaan.
Om een creditfactuur te boeken moet er een factuurregel aanwezig zijn met een negatief bedrag.
Klik op de kaart factuurregel en klik op nieuw om een factuurregel aan te maken. Vul de benodigde gegevens in.
In onderstaand voorbeeld wordt een credit van € 300,00 opgevoerd:

De belangrijkste velden zijn:
- - Product, hier kan de koppeling gelegd worden met het organisatieproduct
- - Omvang, moet gevuld worden met een negatief bedrag
- - Periode, vul de periode in waarover het gaat
- - Creditregel boeken op Ja
- - Koppel de juiste kostenplaats en evt projectcode
- - Koppel de klant en de voorziening waar de credit over gaat
Klik op opslaan, controleer of alles juist is gevuld en keur de regel goed.
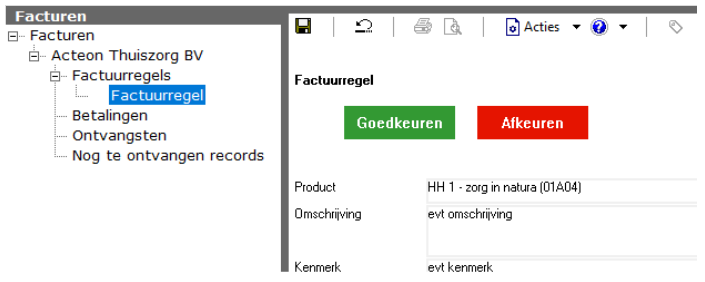
NOTE: door de koppeling met de klant en voorziening te maken zal de credit ook onder de aanvraag van de klant te vinden zijn. Er hoeft niet perse een koppeling met een klant plaats te vinden.
Open de Factuurregels kaart. U ziet hier de factuurregel staan.

Klik op de kaart 'Nog te ontvangen', klik op 'Nieuw' en vul de wizard in.
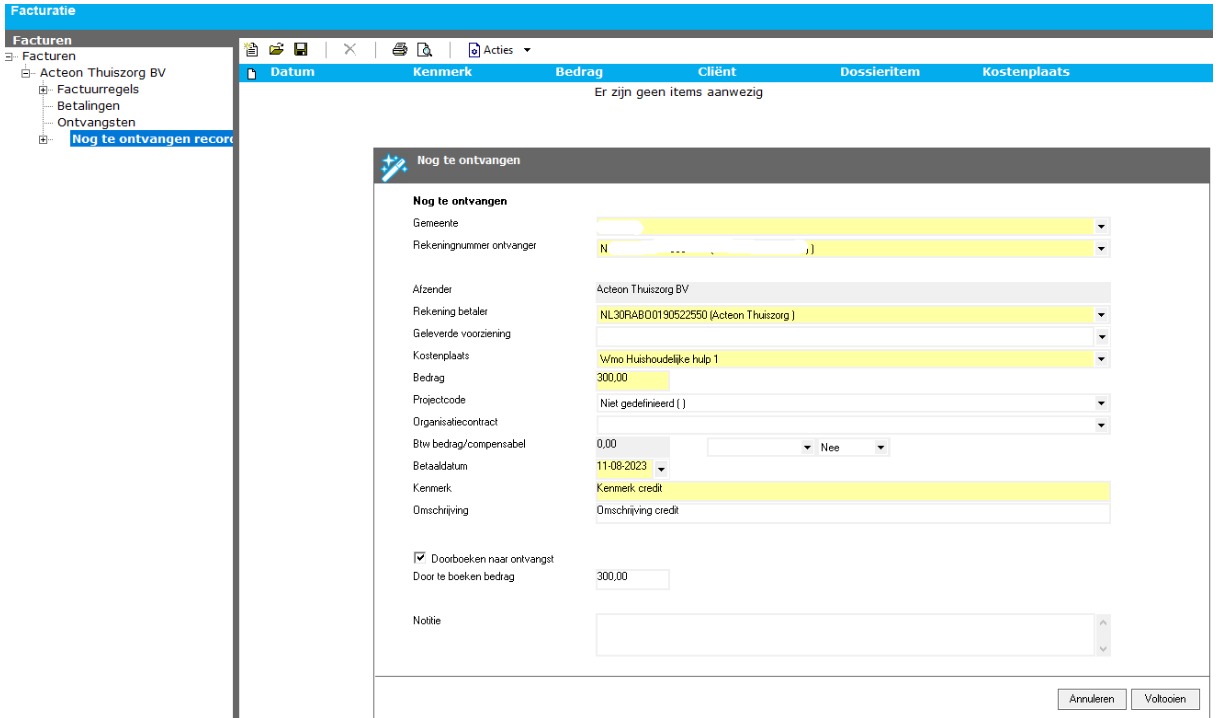
Automatisch gevulde velden zijn de gemeente en de aanbieder waar de factuur voor is opgevoerd en hun bijbehorende rekeningnummer.
- - Koppel de juiste kostenplaats
- - Vul hier nogmaals het bedrag in, maar dan positief
- - Vul de juiste betaaldatum
- - Vul naar wens het kenmerk en de omschrijving
Vinkje Doorboeken naar ontvangst
Zet je het vinkje wel aan dan zal de nog te ontvangen regel meteen worden omgezet naar een ontvangst. Deze ontvangst kan vervolgens in het journaalpostbestand opgenomen worden.
Koppel nog even de factuurregel na het aanmaken van het nog te onvangen record.
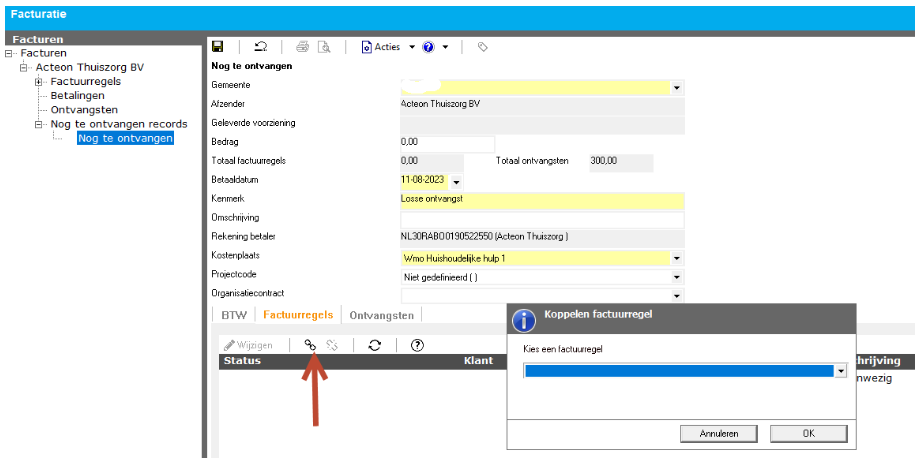
Zet je het vinkje niet aan dan maak je alleen een nog te ontvangen record aan, de ontvangst staat dan nog open en zal nog niet kunnen worden opgenomen in het journaalpostbestand.
Open de zojuist aangemaakte nog te ontvangen record en koppel hier de factuurregel aan, zie plaatje hierboven.
Als het bedrag daadwerkelijk is ontvangen kan je het nog te ontvangen record openen en klikken op het tabje Ontvangsten.
Klik vervolgens op + Toevoegen.
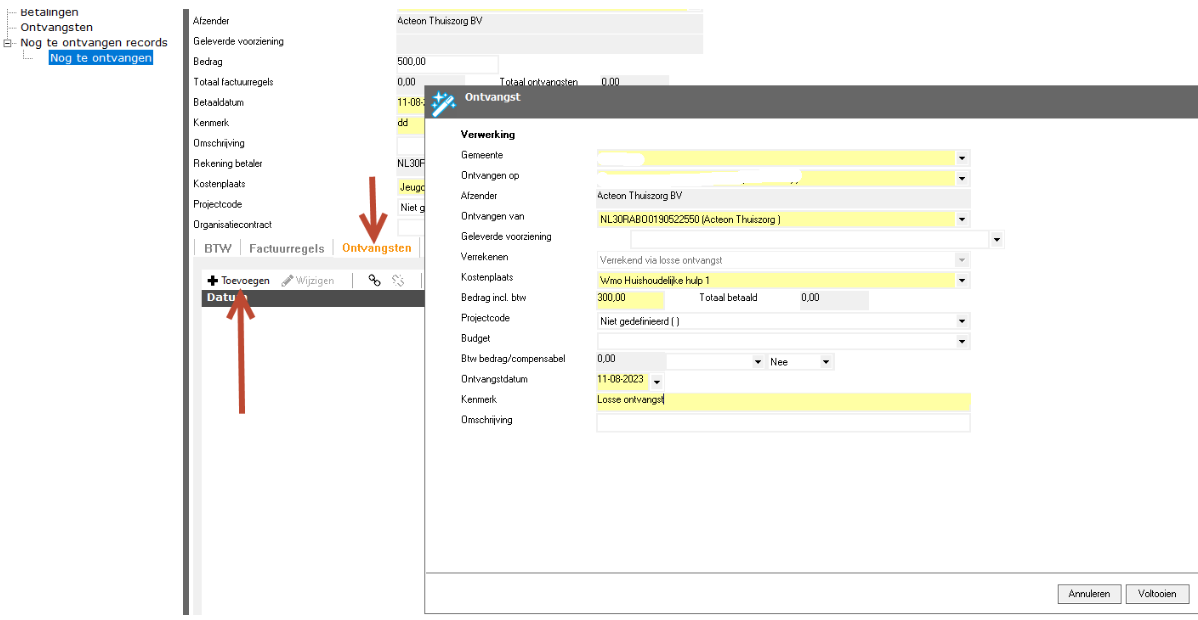
De gegevens zijn automatisch gevuld, controleer of alles juist staat. Is het ontvangen bedrag lager dan het nog te ontvangen record dan zal de nu ingevoerde ontvangst in mindering worden gebracht op de het nog te ontvangen record. Op die manier kan je zien of het volledige bedrag al is ontvangen.
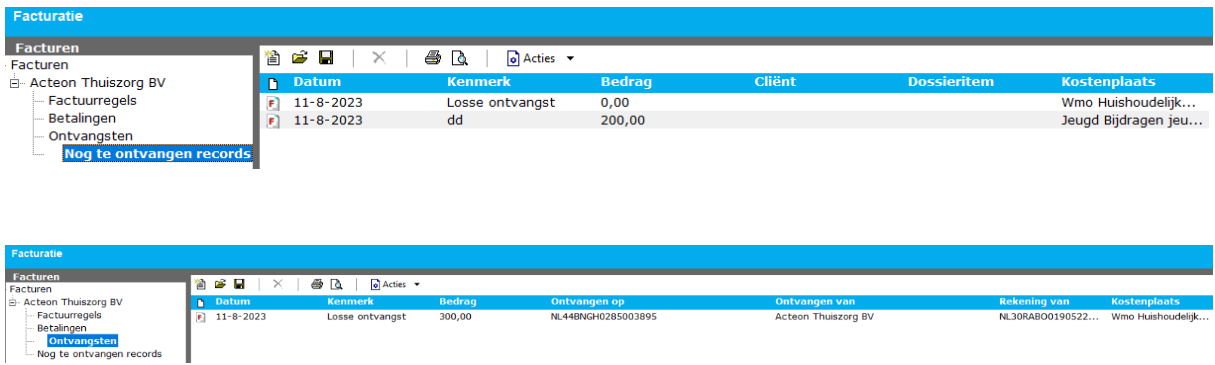
Als het bedrag nog moet worden verrekend met andere facturen met een positief bedrag, dan kunt u de PAIN wizard doorlopen, en dan zullen de creditregels zichtbaar zijn in de wizard en dan kunt u de creditregels verslepen naar facturen waar voldoende positief bedrag beschikbaar is.
Als het bedrag al is gecrediteerd en dus niet meer hoeft te worden verrekend met betalingen richting de organisatie, dan kan het journaalpost bestand gedraaid worden om de credit te verwerken.
| Afkorting | Omschrijving |
|---|---|
| TKB, Tb bericht, TB | Toekenningsbericht. Dit is het xml-document dat u aanlevert aan de SVB met daarin enkele gegevens uit de toekenningsbeschikking en budgetgegevens per budgethouder. |
| TB periode | Toekenningsberichtperiode is de periode waarin u het budget voor de budgethouder bepaalt. Deze periode begint minimaal vanaf 01-01-2015 en kan meerdere jaren beslaan. |
| Budget periode | De budgetperiode is een periode die binnen een TB periode ligt. Deze moet u voor elk jaar apart aan ons doorgeven. In de budgetperiode kunnen voor verschillende zorgfuncties aparte bedragen bestaan. Het totaalbedrag is een optelling van alle zorgfunctiebedragen. |
| Intramaand | Intramaand is een benaming die gebruikt wordt voor twee of meer TB periodes die elkaar opvolgen binnen één en dezelfde kalendermaand. (Bijv. budgetperiode A loopt van 01-01 t/m 24-3 en budgetperiode B loopt van 25-3 t/m 31-12) |
| Gebroken jaar | Gebroken jaar is een benaming die gebruikt wordt voor twee of meer opvolgende TB periodes in 2 aansluitende kalendermaanden. Bijv. periode A loopt van 01-01 t/m 31-3 en periode B loopt van 1-4 t/m 31-12). De scheiding ligt dan op de maandovergang en niet in de maand. |
| VBB/VVB | Vrij besteedbaar bedrag/verantwoordingsvrij bedrag |
Hoofdregels bij aanlevering TKB
- Zorg er voor dat een bericht altijd de gewenste eindsituatie voor de budgethouder laat zien. Toevoegingen op eerdere berichten worden geïnterpreteerd als de gewenste eindsituatie. Ze zijn dus een vervanging. We tellen de doorgegeven bedragen in het laatste bericht niet op bij eerder doorgegeven bedragen.
- Als er een wijziging voor een zorgfunctie binnen een budget is, dan dient u de volledige nieuwe situatie op te sturen. Ook de zorgfuncties waarop geen wijzigingen van toepassing zijn.
- Einde van een vorig budget en het begin van een nieuw budget kunnen nooit op dezelfde dag liggen (i.e. budget A t/m 01-03-2015, budget B vanaf 01-03-2015 kan niet. Correct is: budget A t/m 28-02-2015, budget B vanaf 01-03-2015).
- Ziet u voor een budgethouder een foutcode? Probeer eerst of u de benodigde handeling kunt uitvoeren die u in de bijgevoegde lijst achter de foutcode ziet staan. Lukt dat niet, of levert het niet het gewenste resultaat? Dan is een andere oplossing nodig. Komt u er niet uit? Neem dan contact met ons op.
- Combinatie van foutcodes kan een complex probleem met zich meebrengen. Er zijn dan meerdere handelingen nodig.
| Foutcode | Foutomschrijving | Oorzaak ligt bij SVB (intern) / gemeente of zorgkantoor (extern) | Benodigde handeling |
|---|---|---|---|
| FC1 | In een TKB bericht is een budgetperiode gedefinieerd die meer dan een jaar bestrijkt. Een budgetperiode mag niet langer zijn dan één kalenderjaar (bijv. 01-01-2015 t/m 30-06-2016 mag niet) De TKB periode mag wel langer zijn dan een kalenderjaar zolang de budgetperiodes binnen een jaar blijven. (Bijv. budgetperiode 01-01-2015 t/m 31-12-2015 € xx,xx,- en 01-01-2016 t/m 20-03-2016 € xx,xx,- ) (TB periode 01-01-2015 t/m 20-03-2016) |
Extern | Nieuw budget aanleveren waarin de budgetperiodes per kalenderjaar zijn gespecificeerd. |
| FC2 | Elke zorgwet heeft zijn eigen reeks zorgfunctiecodes (zie bijlage). Sommige aanleveringen hebben meerdere bedragen voor één zorgfunctie. Hierdoor is het totaalbedrag voor dit budget lastig te bepalen. (Bijv. WMO BG ZF 02 begeleiding is één zorgfunctie, maar wordt vaak gescheiden aangeleverd onder Begeleiding individueel, Begeleiding groep.) Huidig beleid is om de bedragen bij elkaar op te tellen. |
Extern | Stuurt u ons een nieuw TKB zonder gescheiden zorgfuncties. Bundel de bedragen altijd onder een zorgfunctie. Het kan zijn dat de software de scheiding van bedragen automatisch genereert. Overleg dan met de softwareleverancier. |
| FC3 | Soms worden zorgfunctiecodes van een andere wet gebruikt. (Bijv. WMO BG in combinatie met zorgfunctiecodes 31 t/m 38, in plaats van 1 t/m 18.) Invoer is hierdoor niet mogelijk. (zie bijlage) |
Extern | TB aanleveren onder wet met de juiste zorgfunctie: WMO BG ZF 01 t/m 18 WMO HH alleen ZF 01 Jeugdwet ZF 31 t/m 38 WLZ heeft geen zorgfuncties |
| FC4 | Intern probleem, xml-bestand niet gevonden. | Intern | Geen verdere actie van gemeente / zorgkantoor nodig |
| FC5 | Naast een WLZ-budget is er ook een WMO BG/Jeugdwet-budget aangeleverd/verwerkt. Op basis van initiële aanlevering is bepaald dat budgethouder onder WLZ-wet valt. Alle andere wetten naast WLZ worden op €0 gezet, WLZ is leidend in deze situatie. | Extern | Gemeente en zorgkantoor moeten onderling afstemmen uit welke wet de bestedingen moeten worden betaald |
| FC6 | Naast een WLZ-budget is er ook vanuit de gemeente budget aangeleverd/verwerkt. Het is onbekend of budgethouder onder WLZ valt of een andere wet. Beide budgetten blijven gehandhaafd totdat duidelijk is onder welke wet budgethouder bekend is. | Extern | Gemeente en zorgkantoor moeten onderling afstemmen uit welke wet de bestedingen moeten worden betaald |
| FC7 | Een noodbudget is van kracht en leidt tot te hoge bestedingen. Deze bestedingen zijn hoger dan het door de gemeente/zorgkantoor aangeleverde budget dat het noodbudget vervangt. Wij voeren het aangeleverde budget in. Omdat we het noodbudget niet volledig kunnen verwijderen laten we het restbedrag (de gedane bestedingen hoger dan het aangeleverde budget) staan onder het noodbudget. Het volledige budget is nu gelijk aan de som van alle bestedingen. Er kunnen geen bestedingen meer worden gedaan. | Intern of Extern | De gemeente of het zorgkantoor moet bepalen of ze nog actie onderneemt. Bijvoorbeeld door een hoger budget toe te kennen. |
| FC8 | Er zijn meerdere TKB’s voor verschillende wetten aangeleverd/verwerkt. | Intern of Extern | Deze dubbele aanlevering laten wij in ons systeem staan totdat u aangeeft dat één of meerdere budgetten niet van toepassing zijn voor de budgethouder. Hierna beëindigen we de onjuiste budgetten. |
| FC9 | In een TB bericht is het verantwoordingsvrij bedrag hoger dan het totaalbedrag van het budget. | Extern | Lever een TB bericht aan waarin het reguliere budget hoger is dan het verantwoordingsvrij bedrag. Let erop: dit dient het geval te zijn in alle jaren met een budget |
| FC10 | Budgethouder woont of is verhuisd naar het buitenland. | Intern | Een in het buitenland wonende budgethouder kunnen we niet registreren. Controleer of deze budgethouder in uw gemeente woont. |
| FC11 | Budgethouder is overleden. Budget blijft gehandhaafd tot u d.m.v. een nieuwe TKB een wijziging stuurt. | Intern | Is het bekend dat de budgethouder is overleden, lever dan een gecorrigeerd TKB aan. Wij verwerken de TKB met de einddatum uit de nieuwe aanlevering, mits er geen bestedingen zijn gedaan na de budgetperiode in de nieuwe aanlevering. |
| FC12 | Intern probleem, aanlevering niet gevonden. | Intern | Geen verdere actie van gemeente / zorgkantoor nodig |
| FC13 | Geen wijziging gevonden, budget in het systeem komt overeen met laatste aanlevering. | Geen fout | Geen verdere actie van gemeente / zorgkantoor nodig. Het is niet nodig een nieuwe TKB te sturen als er geen wijzigingen zijn. |
| FC14 | Een wijziging van budgetperiode heeft tot gevolg dat er bestedingen zijn die niet binnen de nieuwe TKB aanlevering passen (bijvoorbeeld: ingevoerde budgetperiode = 01-01-2015 t/m 31-12-2015, latere wijziging is 01-05-2015 t/m 31-12-2015. Er zijn bestedingen gedaan tussen 01-01-2015 en 01-05-2015). | Intern of extern | Wanneer er geen benodigde budgetdekking is voor een periode, dient u een nieuwe TB aan te leveren die de hele periode dekt, zodat alle bestedingen die reeds gedaan zijn ook binnen de budgetperiode vallen. De gemeente of het zorgkantoor bepaalt of de budgethouder recht heeft op een PGB in de ongedekte periode. |
| FC15 | Een TKB bericht is aangeleverd waarin voor een budgethouder de TB periode korter is dan de periode van het budget. Hierdoor valt de budgetperiode buiten de toekenningsbericht periode. | Extern | Lever een nieuwe TB aan waarin de looptijd van de TB periode minstens even lang is als de budgetperiode. |
| FC16 | Een TKB bericht is aangeleverd met daarin de TB periode met een ingangsdatum van vóór 2015. TKB berichten kunnen slechts beginnen vanaf 2015. | Extern | Lever een nieuwe TB aan met de ingangsdatum in 2015 én met daarin een specificatie van het budget per kalenderjaar (zie FC1). |
| FC17 | Een TKB bericht is aangeleverd waarin het verantwoordingsvrijbedrag gelijk is aan het totaalbedrag van het budget. | Extern | Waarschijnlijk is het budget overgenomen en ook als verantwoordingsvrij bedrag ingevoerd. Mocht dit niet correct zijn, levert u dan een nieuwe TB aan met het juiste VVB. |
| FC18 | Een eerder aangeleverd TKB bericht is verwerkt in het systeem, een correctie op het budget volgt. Echter zijn de bestedingen die reeds zijn gedaan hoger dan het budget van de nieuwe aanlevering. De budgethouder komt daardoor budget te kort. | Intern of extern | Wij kunnen het oude budget niet vervangen door het nieuwe, zolang het nieuwe aangeleverde budget lager is dan de reeds gedane bestedingen. De gemeente of het zorgkantoor bepaalt of de budgethouder recht heeft op meer budget. |
| FC19 | Een WLZ Intramaand wordt aangeleverd of is al verwerkt in het systeem. Het TKB bericht is aangeleverd waarin voor een budgethouder twee TB periodes zijn gedefinieerd. De scheiding van deze periodes vallen binnen een en dezelfde maand (bijvoorbeeld: budgetperiode A loopt van 01-01 t/m 24-3 en budgetperiode B loopt van 25-3 t/m 31-12). Is het verschil tussen de twee periodes kleiner dan 8 dagen kan het als één periode worden ingevoerd, mits niet beide periodes al apart zijn geregistreerd. | Intern of extern | Wij hebben samen afgesproken de periodes door SVB te laten samenvoegen tot één periode. Wanneer het niet mogelijk is doordat er al meerdere budgetten in stonden, kan er per individuele situatie een oplossing worden gezocht. |
| FC20 | Een WLZ Intramaand wordt aangeleverd of is al verwerkt in het systeem. Echter is het verschil tussen de twee periode groter dan 8 dagen. Budget wordt niet ingevoerd omdat het een intramaand betreft. | Intern of extern | Er is in onderling overleg besloten deze gevallen niet op te tellen. Wanneer er al meerdere budgetten via de aanlevering bij ons in het systeem terecht zijn gekomen, dan moet er naar een andere oplossing worden gezocht. |
| FC21 | Een (gemeentewet: Jeugdwet/ WMO BG / WMO HH) Intramaand wordt aangeleverd of is al reeds verwerkt in het systeem. Een TKB bericht is aangeleverd waarbinnen voor een budgethouder twee TB periodes zijn gedefinieerd. De scheiding van deze periodes vallen binnen een en dezelfde maand. (Bijv. periode A loopt van 01-01 t/m 24-3 en periode B loopt van 25-3 t/m 31-12) | Intern of extern | Lever een nieuwe TKB aan voor het hele jaar (01-01-2015 t/m 31-12-2015), of één hele periode van het jaar (bijvoorbeeld: 01-01-2015 t/m 31-08-2015) wanneer er tot op heden één budgetperiode in staat. Als er al meerdere budgetperiodes in staan dient er een oplossing te worden gezocht met de toepassing van een gebroken jaar. Optellen is dan niet meer mogelijk. |
| FC22 | Een TKB bericht is aangeleverd waarin voor een budgethouder twee TB periodes zijn gedefinieerd. Deze periode vallen precies op de scheiding van een kalendermaand (bijvoorbeeld periode A loopt van 01-01 t/m 31-03 en periode B loopt van 01-04 t/m 31-12). Dit noemen wij een gebroken jaar. | Intern | Deze fout zorgt in de regel niet voor problemen, alleen als er wijzigingen komen die anders zijn dan de gebroken jaarperiode die al reeds is ingevoerd. Wij kunnen niet twee periodes in ons systeem vervangen door één periode. Geen verdere actie vereist. |
| FC23 | Een reeds ingevoerd gebroken jaar periode zorgt er voor dat de nieuwe TKB aanlevering niet verwerkt kan worden in het systeem. Alleen gebroken jaren kunnen nog voor deze budgethouder worden verwerkt. | Extern | De eenmaal gekozen verdeling van periodes moet gehandhaafd blijven. Lever een TKB bericht aan met eenzelfde periodeverdeling als de voorgaande. |
| FC24 | De budgethouder verhuist naar een andere gemeente of zorgkantoorregio. | Intern | Geen verdere actie van gemeente / zorgkantoor nodig |
| FC25 | Onjuiste verwerking vrijwillige storing leidt tot een intern systeemprobleem. | Intern | Geen verdere actie van gemeente / zorgkantoor nodig |
| FC26 | Verwerking van ziektegeld leidt tot een intern systeemprobleem. | Intern | Geen verdere actie van gemeente / zorgkantoor nodig |
| FC27 | Negatief saldo als budgetboeking leidt tot een intern systeemprobleem. | Intern | Geen verdere actie van gemeente / zorgkantoor nodig |
| FC28 | Onjuist gebruik afsluiten budget leidt tot een intern systeemprobleem. | Intern | Geen verdere actie van gemeente / zorgkantoor nodig |
| FC29 | Een aantal achtereenvolgende aanleveringen voor een zelfde budgethouder bevatten afwisselend bedragen groter en gelijk aan 0. | Extern | Gelieve niet bij elke aanlevering voor alle budgethouders het bedrag stop te zetten en vervolgens weer op te voeren. Hetzelfde geldt voor het constant wijzigen van zorgfuncties. Indien dit toch gebeurt, gaan we ervan uit dat het laatst ingestuurde bericht de gewenste eindsituatie is. Geen verdere actie vereist. |
| FC30 | Intern probleem over jaren na 2016, handmatige verwerking niet mogelijk | Intern | Geen verdere actie van gemeente / zorgkantoor nodig |
| FC31 | Overige situaties die niet onder een foutcode zijn te plaatsen. | Intern of extern | De overige situaties zijn allen maatwerk en dienen per stuk bekeken te worden. |
| FC32 | Er is een combinatie van wetten waarvan 1 wet een noodbudget. Het noodbudget blijft bestaan naast het reguliere budget. | Intern | Dit beleid is bepaald door VWS. Geen verdere actie vereist. |
| FC33 | Het totaalbedrag van het budget komt niet overeen met de optelsom van alle losse bedragen per zorgfunctie. | Extern | Lever een TB aan waarbij het totaalbedrag exact gelijk is aan de som van de verschillende bedragen. Als de optelling automatisch is gebeurd kan dit duiden op een fout in de software. |
| FC34 | Een TKB is aangeleverd waarin voor een budgethouder meerdere bedragen voor het VVB zijn afgegeven. Het VVB wordt niet ingevoerd. | Extern | Lever een TB aan met daarin maar één verantwoordingsvrij bedrag over de gehele periode. Komt deze foutcode veel voor? Overleg dan ook met de software fabrikant, het kan een structurele fout zijn. |
| FC35 | Een TKB bericht is aangeleverd waarbinnen voor een budgethouder het VVB bedrag wordt verlaagd. Echter is het reeds uitbetaalde bedrag van het VVB hoger dan de correctie hierop. VVB wordt niet ingevoerd, correctie op het budget wel. | Extern | De gemeente of het zorgkantoor dient te bepalen wat er verder mee gebeurt. |
| WMO BG Zorgfuncties | Jeugdwet Zorgfuncties | ||
|---|---|---|---|
| Code | Betekenis | Code | Betekenis |
| 01 | Hulp bij het huishouden | 31 | Zonder verblijf: uitgevoerd door wijk- of buurtteam |
| 02 | Begeleiding | 32 | zonder verblijf: ambulante jeugdhulp op locatie van de aanbieder |
| 03 | Persoonlijke verzorging | 33 | zonder verblijf: daghulp op locatie van de aanbieder |
| 04 | Kortdurend verblijf | 34 | zonder verblijf: jeugdhulp in het netwerk van de jeugdige |
| 05 | Woondiensten | 35 | met verblijf: pleegzorg |
| 06 | Overige ondersteuning zelfstandig leven | 36 | met verblijf: gezinsgericht |
| 07 | Dagbesteding | 37 | met verblijf: gesloten plaatsing |
| 08 | Vervoerdiensten | 38 | met verblijf: overig residentieel |
| 09 | Overige ondersteuning maatschappelijke deelname | ||
| 10 | Overige maatwerk arrangementen | ||
| 11 | Rolstoelen | ||
| 12 | Vervoervoorzieningen | ||
| 13 | Woonvoorzieningen | ||
| 14 | Overige hulpmiddelen | ||
| 15 | Beschermd wonen | ||
| 16 | Opvang | ||
| 17 | Spoedopvang | ||
| 18 | Overige opvang en beschermd wonen | ||
| WMO HH Zorgfuncties |
|---|
| Code | Betekenis |
|---|---|
| 01 | Hulp bij het huishouden |